個人的に心躍ったガジェットを紹介するブログ「浮ろぐ」をやっている「うきしま」です。
この記事ではNinjutsoのゲーミングマウス「Sora」を自分好みにカスタマイズする為の設定方法について紹介します。
この記事がNinjutso Soraをお使いの人や、このマウスをもっと自分好みにカスタマイズしたいと考えいる人の参考になれば幸いです。
※Ninjutso Soraについては別の記事にてレビューをしているので、もし興味のある人はこちらの記事もぜひ見てみてください。
Ninjutso Soraの設定をカスタマイズする方法
Ninjutso Soraは専用のアプリを使う事で各種設定を自分好みにカスタマイズ可能です。
専用アプリは公式サイトのダウンロードページからダウンロードできます。
ちなみに現時点で、Ninjutso Soraには旧モデルの「Ninjutso Sora」と新型である「Ninjutso Sora 4K」という製品があります。
アプリをダウンロードする際は、お使いの製品に適したものをダウンロードするように気を付けましょう。
ちなみに私は旧型である「Ninjutso Sora」を愛用しています。
なので今回は4Kではなく、Ninjutso Sora用のアプリをダウンロードしました。
実際にダウンロードしてみて気づいたのですが、マウスの名前とアプリの名前が同じ「Ninjutso Sora」というのが少し紛らわしく感じましたね。
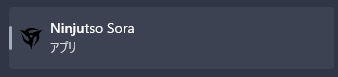
このアプリはLogicoolの「G HUB」の様に複数のデバイスを一つのアプリで管理するのではなく、Ninjusto Soraを設定する為だけのまさに専用アプリとなっています。
他のNinjutso製デバイスも同じ様な形式になってのを見るあたり、LogicoolのG HUBの様に複数のデバイスを1つのアプリで管理するみたいなことは当分なさそうですね。
アプリをあまり入れたくないという人にはちょっと抵抗を感じる仕様かもしれませんね。
Ninjutso Soraでカスタマイズ可能な設定項目について
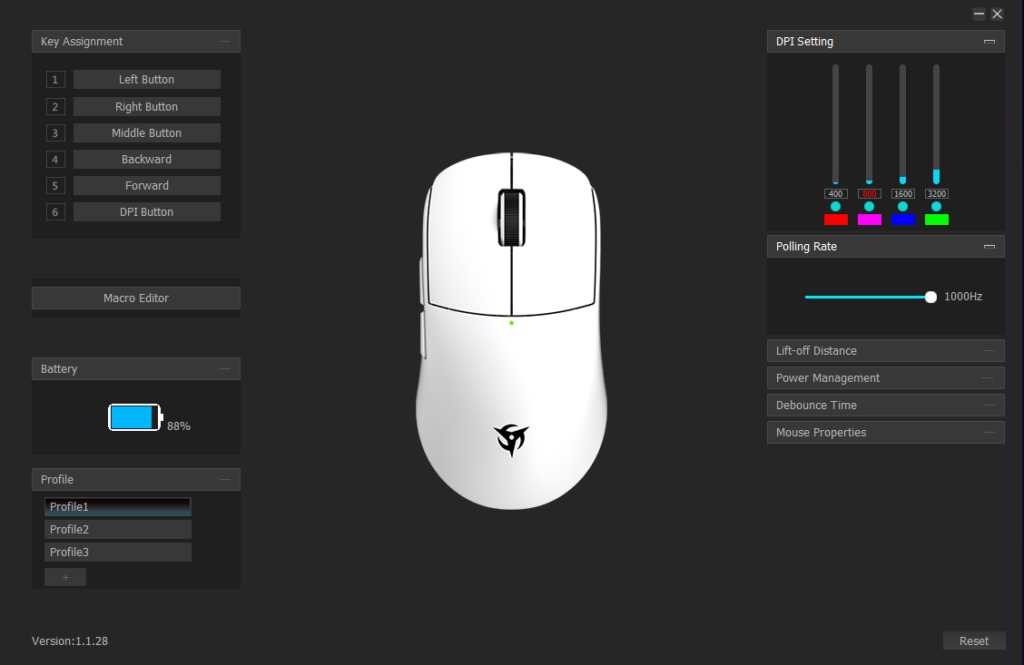
アプリを立ち上げるといきなり設定画面が表示されます。(上記画像参照)
Ninjutso Soraは海外メーカーのマウスという事もあるのか、全て英語表記となっていますね。
アプリの外観はかなりシンプルで無駄な要素がそぎ落とされたような印象を受けました。
Ninjutso Soraの設定用アプリケーション「Ninjutso Sora」でカスタマイズ可能な設定項目は下記の通りです。(やっぱり同じ名前なのは紛らわしいですね…)
- Key Assignment
- Macro Editor
- Profile
- DPI
- Polling Rate
- Lift-off Distance
- Power Management
- Debounce Time
他にも、このアプリではマウス本体の充電残量を確認ができたりWindowsのマウスプロパティへのショートカットがあります。
次は各設定項目についてもう少し詳しく見ていきたいと思います。
Key Assignment(キーアサイン)について
こちらはキーアサイン設定になります。
キーアサイン設定とは各ボタンへ割り当てるキーや機能をカスタマイズするための設定の事です。
Ninjutso Soraには下記のボタンのキー設定をカスタマイズすることが可能です。
- Left Button(左クリックボタン)
- Right Button(右クリックボタン)
- Middle Button(ホイールクリックボタン)
- Backward(戻るボタン)
- 側面に搭載されているボタン
- Forward(進むボタン)
- 側面に搭載されているボタン
- DPI Button(DPI切り替え用ボタン)
- 背面に搭載されているボタン
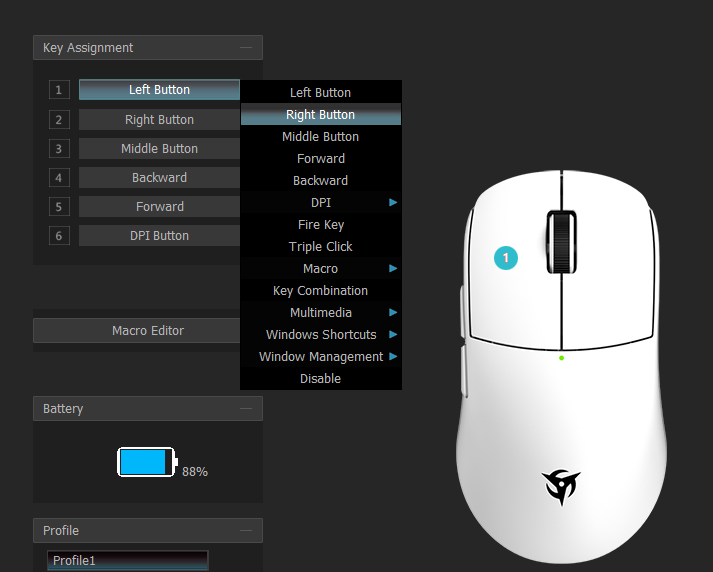
各ボタンのキーアサイン設定を変更するには画面左上にある「Key Assignment」から行います。
手順としては下記の通りです。
- 設定したいボタンをクリックして選択する。
- 割り当て可能なキーや機能の一覧が横に表示される。
- 一覧の中から割り当てたいキーや機能を選択する。
ちなみにNinjutso Soraは左右クリックボタンを入れ替えることも可能です。
その場合はLeft Buttonを選択した後に、一覧の中からRight Buttonを選択する事で入れ替えることができます。
余談ですが、私はキーアサインについては変更せずにデフォルトの状態で使っています。
MacroEditor(マクロエディター)について
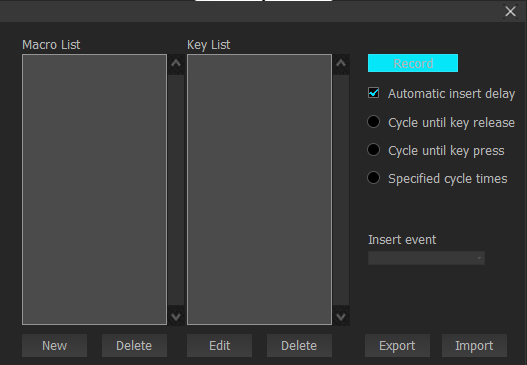
こちらではマウスで使うマクロの作成・設定ができます。
※ゲームタイトルによってはマクロ機能の使用が禁止されているケースもあるので、マクロ機能を使う人はプレイするゲームで使っても問題ないかを確認してから使用しましょう。
マクロの作成は下記の手順で行います。
- 画面下部の「New」ボタンを押して好みのマクロ名を入力する。
- 画面右上の「Record」ボタンを押して自動化させたい操作を収録する。
- 画面右上の「Stop」ボタンを押して収録を終了する。
- 収録した操作を繰り返す方法を選択する。
- Key Assignmentから任意のボタンに作成したマクロを割り当てる。
上記の手順の3つ目で「Stop」ボタンを押すと書いてありますが上記の画像を見る限りその様なボタンはありません。
これは「Record」ボタン押下後にボタンの表示文字列が「Stop」に自動で変更されるためです。
なので、実際には収録を完了させたい場合もRecordボタンを押すという認識で大丈夫です。
さらに「収録した操作を繰り返す方法」についてですが、これは画面右側に表示されているラジオボタンにチェックを入れることで選択できます。
選択できる内容は下記の3通りとなっています。
- Cycle until key release : キーを離すまで繰り返す
- Cycle until key press : キーを押すまで繰り返す
- Specified cycle times : 何回繰り返すか(1~255回の中から選択する)
ここで作成したマクロは画面上の「Delete」から削除、Editボタンで編集、Exportで.mlf形式のファイルとして出力、Importでマクロ設定ファイルの取り込みができます。
ちなみに私は普段マクロ機能は使ってないので、この記事を書く際に初めてここの設定を触りました。
マクロ使わない人はほぼ触ることがない設定項目ですね。
Profile(プロファイル)について
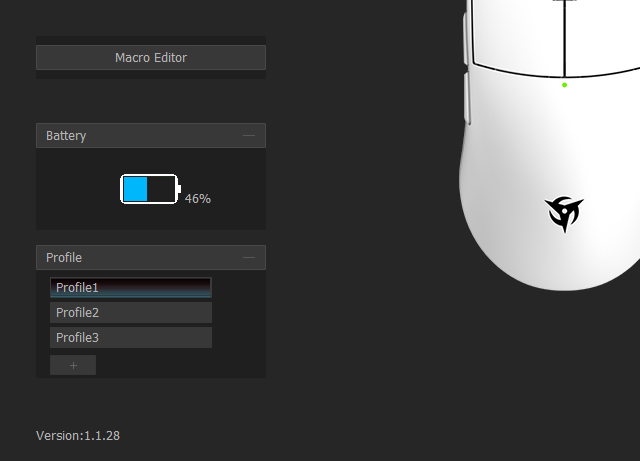
こちらではプロファイルの設定と切り替えができます。
プロファイルとはユーザーがカスタマイズした設定内容を保存しておくためのデータの塊のことです。
この機能は例えばゲームをするときはこのキーアサインが良いけど作業する時は違うキーアサインや感度にしたいといった場合などに役立ちます。
Ninjutso Soraでは最大5つまでプロファイルを保存しておくことができます。
設定内容をプロファイルに保存するには、まず保存したいプロファイルをクリックして選択した状態で各種設定を変更すればOKです。
設定を変更した時点で、対象のプロファイルに設定内容が保存されていきます。
ちなみに、初期状態ではプロファイルは画面上に3つまでしか表示されていませんが、下にある「+」ボタンを押す事で最大5つまでプロファイルを用意することができます。
プロファイルを削除したい場合は、対象のプロファイルを選択した状態で右クリックをするとコンテキストメニューが表示されます。(下記画像参照)
その中から「Delete」を選択する事でプロファイルを削除できます。
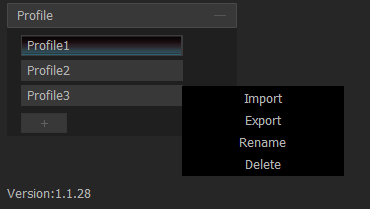
DPI Setting(DPI 設定)について
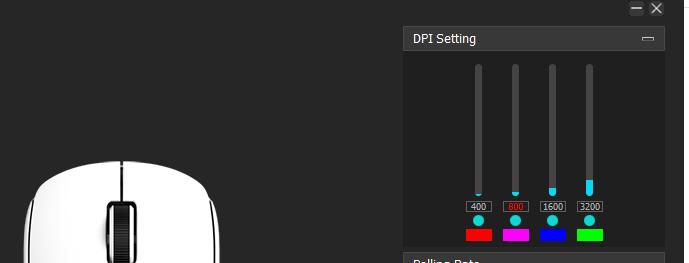
こちらではマウスのDPI設定をカスタマイズできます。
Ninjutso Soraは最大4つまでDPI設定を保存でき、DPIは50~26000の間で選択できます。(下記画像参照)
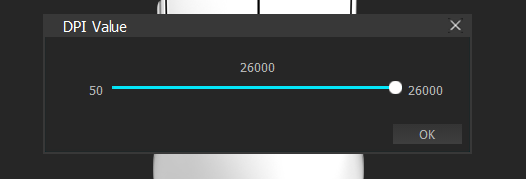
DPIの切り替えはアプリ上からもできますが、本体背面のボタンを押すことでも切り替えることが可能です。(キーアサインがデフォルト状態の場合)
DPI切り替えボタンを押すと、本体上面にあるLEDが光ります。
このLEDの点灯色とアプリ上の各DPI設定の色が一致しているので、ボタンを押すことで自分が今どのDPI設定を使っているのかが見てわかります。
ただ、どの色の時にDPIがどの値になっているのかは覚えておく必要があるので、そこだけ注意ですね。
Polling Rate(ポーリングレート)について

こちらではマウスのポーリングレート設定をカスタマイズできます。
Ninjutso Soraではポーリングレートを125Hz/500Hz/1000Hzの3段階の中から選択できます。
ポーリングレートはマウスがPCへ信号を送信する頻度の事で「レポートレート」と呼ばれることもあります。
基本的にポーリングレートが高ければ高いほど、マウスを操作してからカーソルが応答するまでの反応速度が上がるとされています。
ただポーリングレートが高ければ高いほどPCのCPUという情報を処理するパーツに対する負荷が大きくなります。
そのためスペック次第ではかえってカーソルの動きがカクつくという症状が発生する場合もあります。
さらに、プレイするゲーム次第ではポーリングレートが高すぎると動作が不安定になるという事もあるそうです。
つまりゲームタイトルごとに適正なポーリングレートの範囲があるという事になります。
ちなみに私は1000Hzに設定しています。
Lift-off Distance(リフト オフ ディスタンス)について
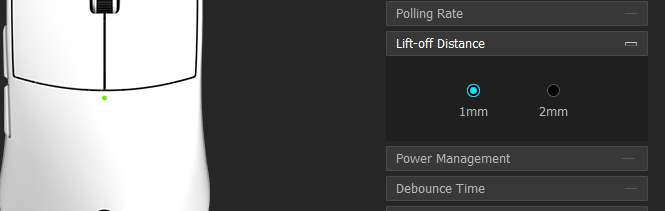
こちらではリフトオフディスタンス(LoD)の設定をカスタマイズできます。
リフトオフディスタンスは、マウスを床やマウスパッドから離した時にセンサーが反応しなくなるまで距離のことです。
リフトオフディスタンスは短めの方が正確な操作に適しているといわれています。
ちなみに長くしすぎるとカーソルが意図しない動きをする可能性があるので、操作性が下がるといわれています。
Ninjutso Soraではリフトオフディスタンスを1mmか2mmのどちらかを選択可能です。
私は1mmに設定しています。
Power Management(電源管理)について
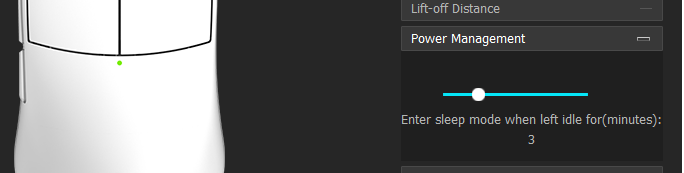
こちらでは、無操作時にマウスが自動でスリープ状態になるまでの時間を設定できます。
スリープ状態になるまでの時間は1分間隔で最大10分まで選択できます。
ちなみに私は3分に設定しています。
Debounce Time(デバウンスタイム)について
こちらではマウスのデバウンスタイムの設定をカスタマイズできます。
デバウンスタイムとは、クリックしてから次にクリックできるようになるまでの時間のことです。
デバウンスタイムを短くすると、クリックしてからPC側で反応するまでのレスポンスが良くなるというメリットがあります。
ただし、この設定は結構諸刃の剣なので注意が必要です。
デバウンスタイムを短く設定しすぎるとチャタリングという現象が発生しやすくなり、意図しない誤クリックが起こりやすくなります。
この設定は、デバイスの個体差などもあるので一概にこの値が良いというのもわかりづらいので、いろいろ試してみてちょうど良いところを探してみるのがおすすめです。
ちなみに私は12msに設定しています。
まとめ
この記事ではNinjutsoのゲーミングマウス「Sora」を自分好みにカスタマイズする為の設定方法を紹介しました。
Ninjutso Soraは海外製マウスという事もあり、設定アプリの表示言語が英語になっているので、何をどうすれば自分の意図する設定にカスタマイズできるのかがわかりにくいと思います。
そういった人にこの記事が何かの役にたったならうれしく思います。
それでは、また。









