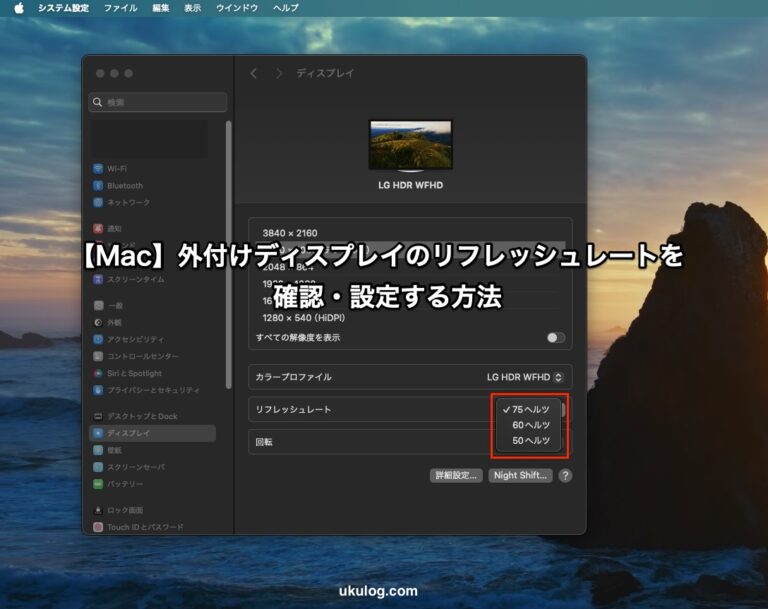どうも、個人的に心躍ったガジェットを紹介するブログ「浮ろぐ」をやっている「うきしま」です。
この記事ではmacOSで外づけディスプレイのリフレッシュレートを確認・設定する方法を紹介します。
リフレッシュレートとは
リフレッシュレートはディスプレイが1秒間に何回画像(画面表示)を更新するかを示す数値のことでHz(ヘルツ)という単位で表されます。
基本的にはこの数値が高ければ高いほど、画面の動きが滑らかに見えます。
一方でリフレッシュレートの数値が高くなるほどPCへの負荷は高くなります。
Macでディスプレイのリフレッシュレートを確認・設定する方法
ここからはMacで外付けディスプレイのリフレッシュレートを確認・設定する方法について紹介していきたいと思います。
手順1 : Appleメニューを開く
Appleメニューには画面左上にあるリンゴマークからアクセスできます。
リンゴマークをクリックすると下記画像の様にメニュー(Appleメニュー)が表示されると思います。
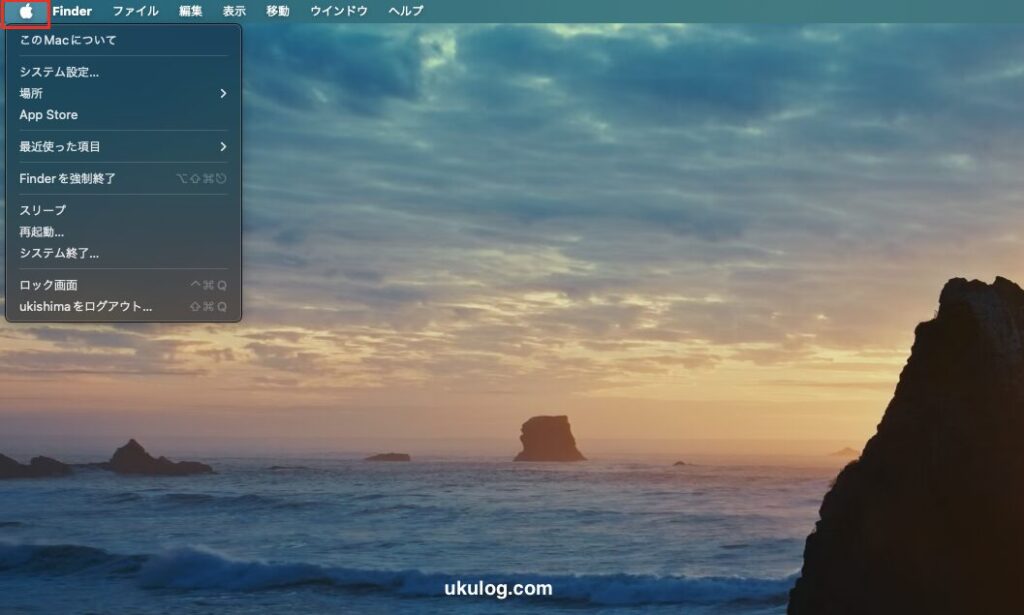
手順2 : 「システム設定…」を選択する
Appleメニューが表示されたら一覧の中から「システム設定…」を」選択してください。
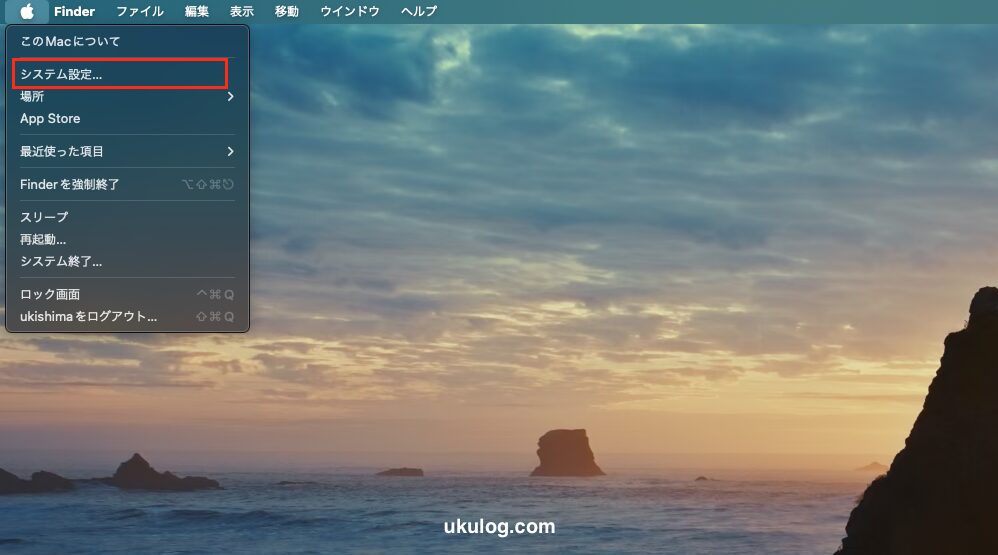
手順3 : 「ディスプレイ」を選択する
「システム設定…」を選択すると下記画像の様なウィンドウが開かれると思います。
ウィンドウが開かれたら、画面左側にある「ディスプレイ」を選択してください。
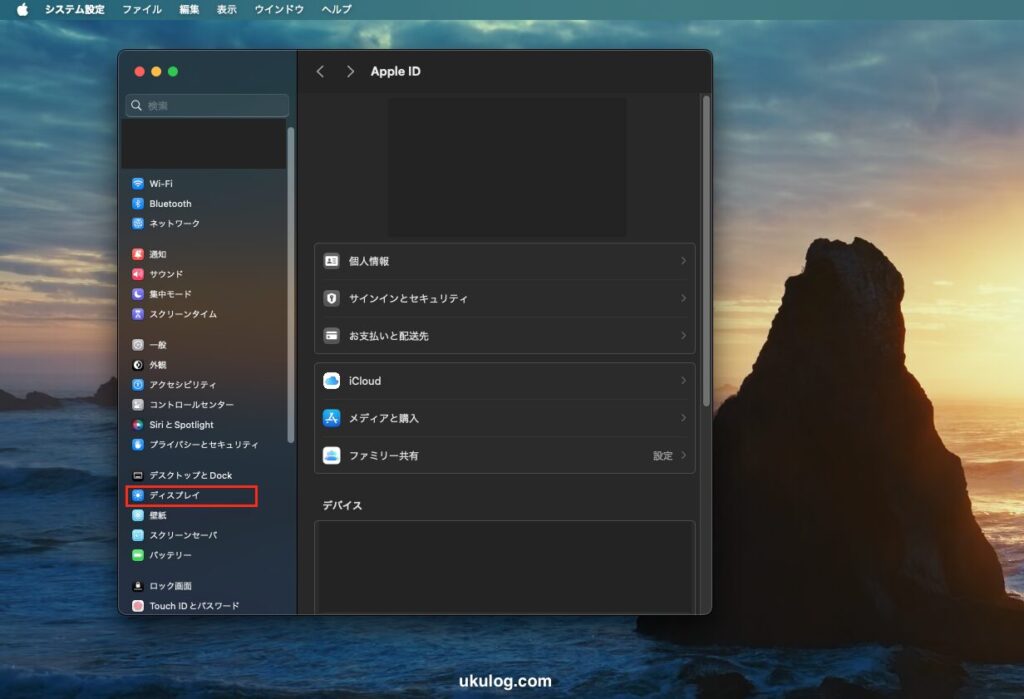
手順4 : 設定したいディスプレイを選択する
「ディスプレイ」を選択すると、現在PCに接続されているディスプレイの一覧が表示されます。
マルチディスプレイ(複数ディスプレイに接続している)環境の場合は、設定対象のディスプレイをクリックして選択して下さい。
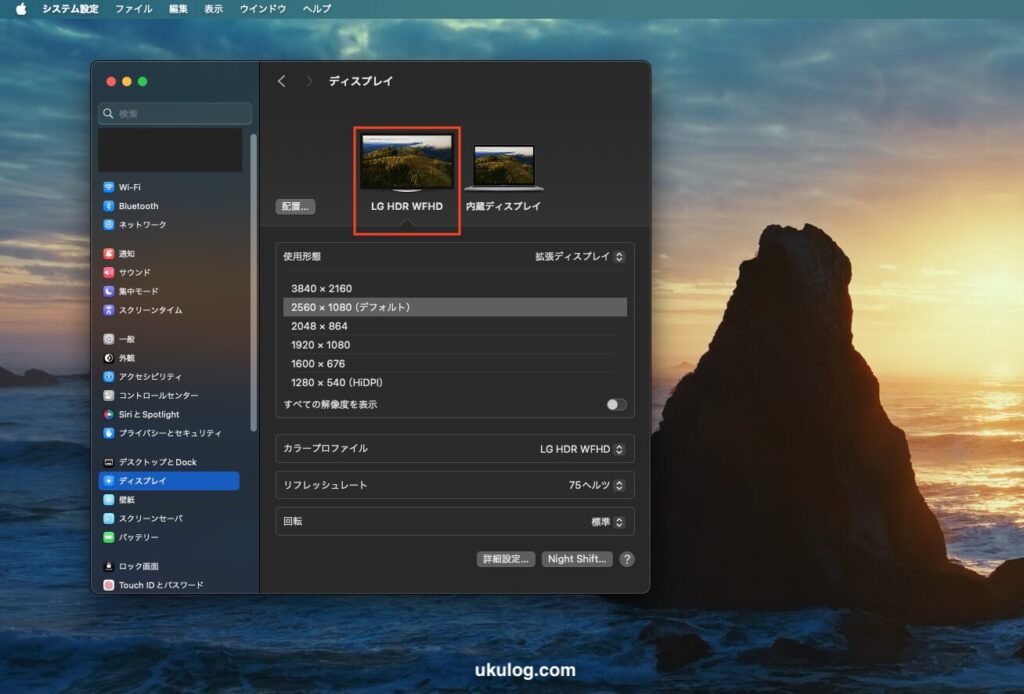
ちなみに今回私は普段MacBookProと接続して使っているLGのウルトラワイドモニターを設定対象としたいと思います。
手順5 : 「リフレッシュレート」を確認・変更する
対象の外付けディスプレイを選択するとウィンドウ下部に「リフレッシュレート」という項目があります。(下記画像参照)
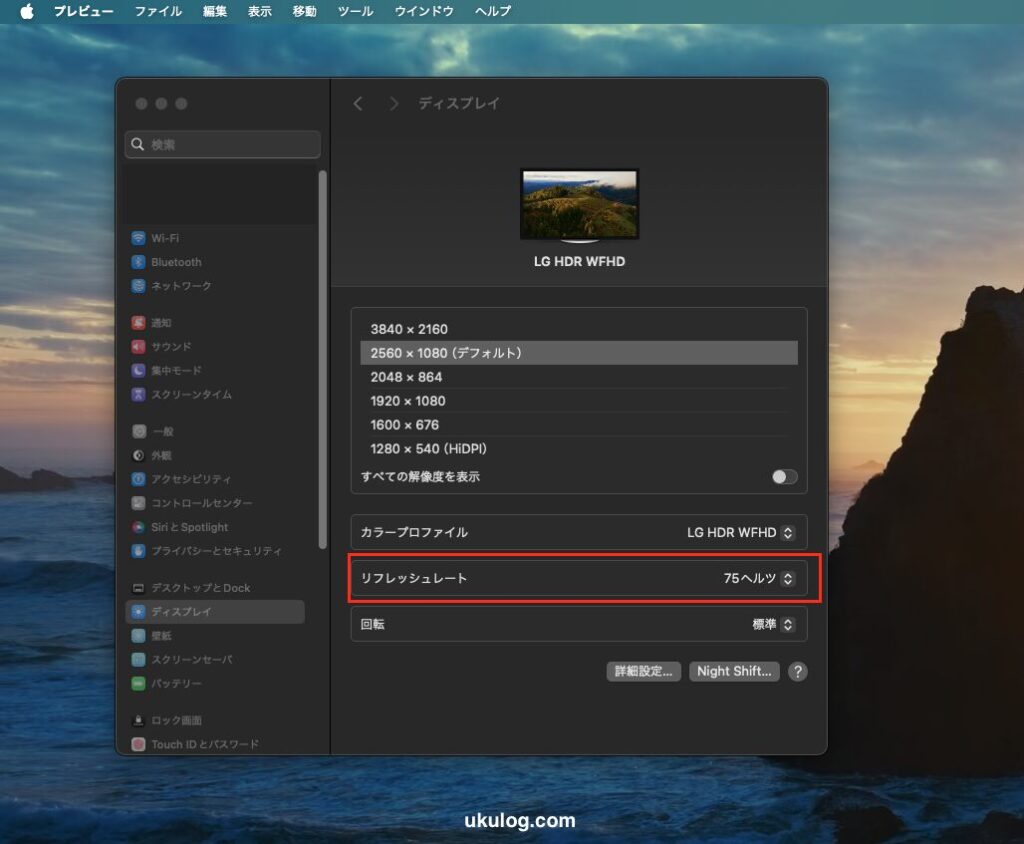
現時点で対象のディスプレイのリフレッシュレートがどの値になっているかは、この項目を見れば確認することができます。
リフレッシュレートを変更したい場合は「〇〇〇ヘルツ」と表示されている部分をクリックすると下記画像の様なプルダウンメニューが表示されます。
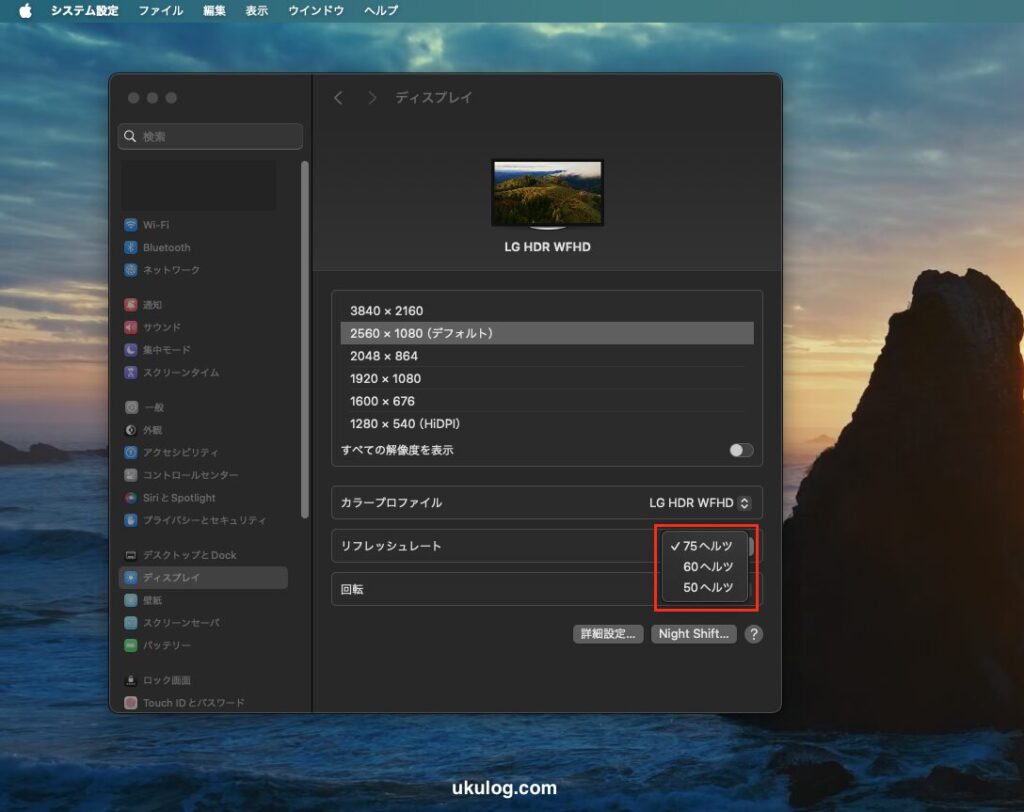
プルダウンメニューの中には対象のディスプレイが対応しているリフレッシュレートの一覧が表示されますので、好みの物を選択しましょう。
記事冒頭でも述べましたが、リフレッシュレートは高くすればするほど画面表示が滑らかになります。
一方でマシンへの負荷も合わせて大きくなりますので、お使いのPCスペックなども踏まえてバランスの良い値を選択するのがおススメです。
以上でMacで外付けディスプレイのリフレッシュレートを確認・設定する方法の紹介は終わりです。
まとめ
この記事ではmacOSで外づけディスプレイのリフレッシュレートを確認・設定する方法を紹介しました。
高リフレッシュレートのディスプレイを最高の性能で使うにはPC側でリフレッシュレートの設定をする必要があります。
高リフレッシュレート対応のディスプレイを使っているのに、画面が全然滑らかにならないという人は、もしかしたらPC側の設定が正しくできていないかもしれません。
そういった場合は、この記事で紹介した方法を参考に現在の設定を確認、必要であればリフレッシュレートの設定をしてみてはいかがでしょうか。
今回はmacOSでのリフレッシュレート確認・設定方法法について紹介しましたがWindowsでのやり方を紹介した記事もあります。
興味のある人はぜひご覧ください。