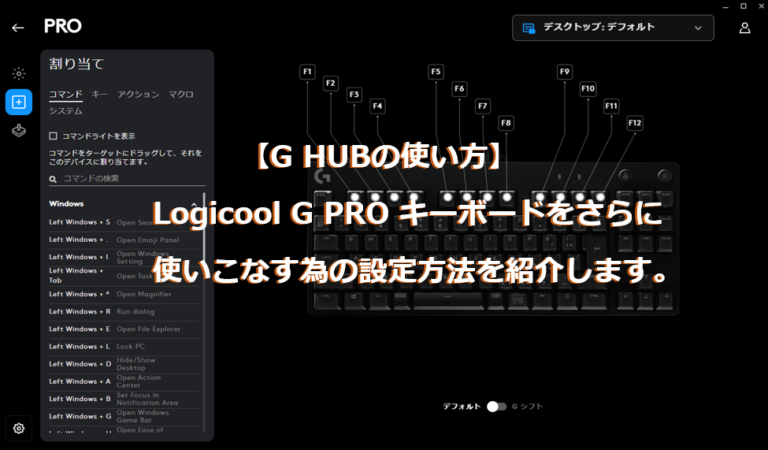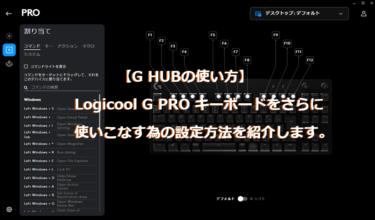どうも、個人的に心躍ったガジェットを紹介するブログ「浮ろぐ」をやっている「うきしま」です。
今回は「Logicool G HUB」というアプリとLogicool G PRO キーボード(G-PKB-002ln)についてのお話です。
Logicool G HUBとは…
Logicool製ゲーミングマウス・ゲーミングキーボードの機能や設定をカスタマイズする為のアプリケーションです。
このアプリを使う事で、マウス感度の調整や各ボタンへの機能割り当て、RGBライティングエフェクトの調整などが可能です。
対応しているデバイスを1つのアプリ(G HUB)上で管理できることが特徴的です。
G HUBを有効活用することで、デバイスをより自分好みにカスタマイズできます。
この記事ではLogicool G PRO キーボードを題材に「G HUB」を使って設定をカスタマイズする方法を紹介したいと思います。
興味のある人や設定方法が気になる人の参考になれば幸いです。
※Logicool G PRO キーボードについては過去にレビューをしてるので興味のある人は見てみてください。
G HUBで設定・調整できること(G PRO キーボードの場合)
まずはLogicool G PROキーボードについてG HUBを使ったカスタマイズできる設定にはどんな物があるのかを紹介したいと思います。
- LIGTHSYNC
- LEDに関する設定
- 割り当て
- キーアサインに関する設定
- ゲームモード
- ゲーム中に無効化させるキーの設定
- オンボードライト
- オンボードメモリに保存したLEDの設定有効にするか無効にするかの設定
- FNキーの反転
- Fnキーを押した時に実行される機能を反転させる設定
G HUBでLogicool G PRO キーボードのデバイス設定をカスタムする方法
ここからは上記で紹介した設定・超できることについて、どの様にカスタマイズするのかについて紹介していきたいと思います。
LIGTHSYNCの設定をカスタムする方法
G HUBのLIGHTSYNCでは、キーボードのRGB LEDライトの点灯色やパターンをカスタマイズできます。
LIGHT SYNCはデバイス設定画面の左側にある「LIGHTSYNC」を選択する事で設定可能です。(下記画像参照)
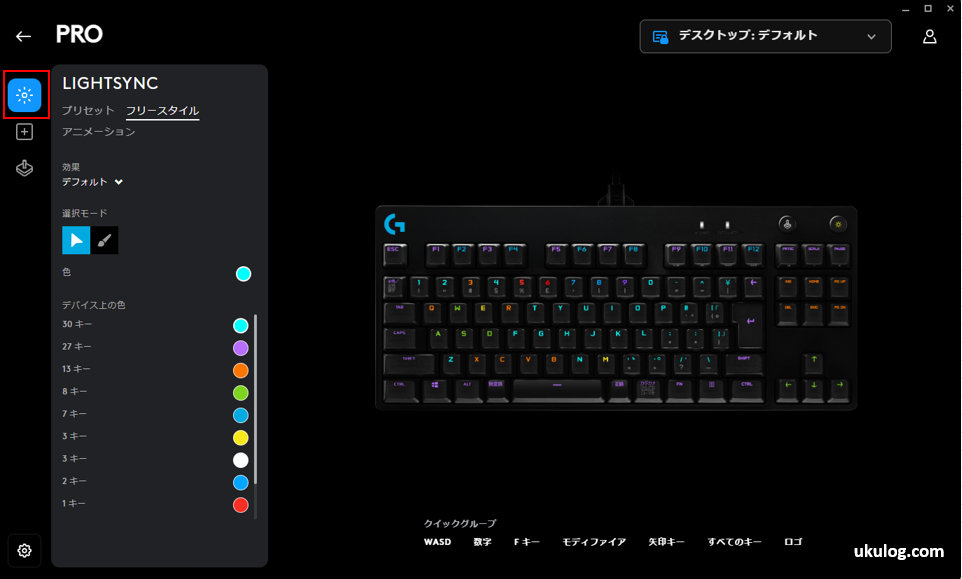
LIGHTSYNCでLEDの設定をカスタマイズするには下記の3パターンの方法から選択できます。
- プリセット
- フリースタイル
- アニメーション
プリセットでは、G HUB側であらかじめ用意されている点灯色・パターンの中から好みの物を選択して設定することができます。
フリースタイルでは、キーボード上の1つ1つのキーに対して好みの点灯色を設定できます。
ゲームのキー配置などをわかりやすく色分けしたい人は、この設定方法を使うのがおすすめです。
ちなみに自分はこのフリースタイルを使って点灯色を設定してます。
アニメーションでは、G HUB側で用意されたアニメーション(点灯色と点灯パターンのセット)の中から好みの物を選択できます。
さらに、アニメーションの「効果」の中から「新しいアニメーションを追加」から自分でアニメーションを作成して、設定する事もできます。(下記画像参照)
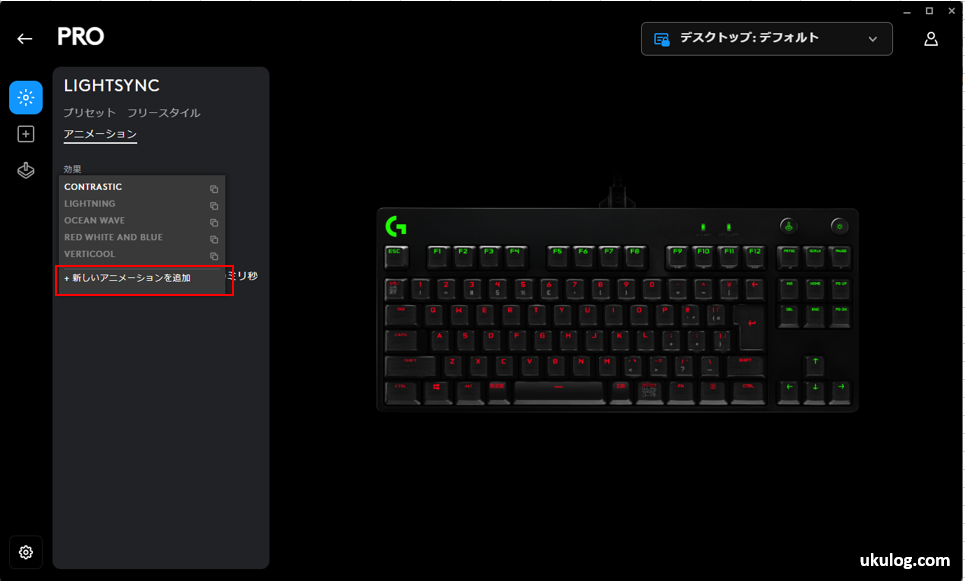
「新しいアニメーションを追加」を選択すると下記画像の様な画面に遷移します。
この画面で好みのアニメーションを作成して、設定するとキーボードに反映されます。
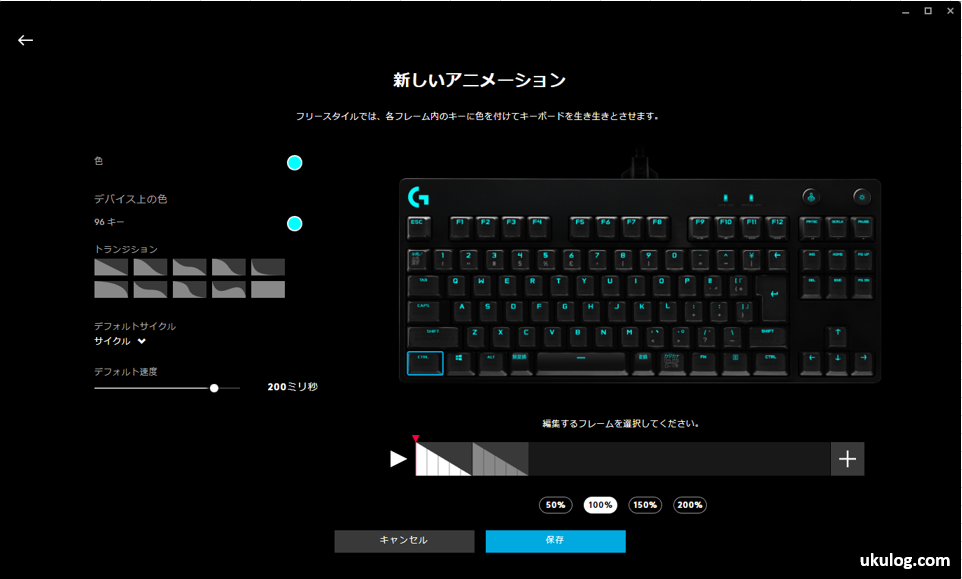
割り当て(キーアサイン)をカスタムする方法
次はキーアサインをカスタマイズする方法を紹介します。
キーアサインとは、キーを押した時に実行される機能やキーの割り当て状態のことを言います。
キーアサインをカスタマイズするには、デバイス設定画面の左側にある「割り当て」を選択します。
「割り当て」を選択すると下記画像の様な画面が表示されると思います。
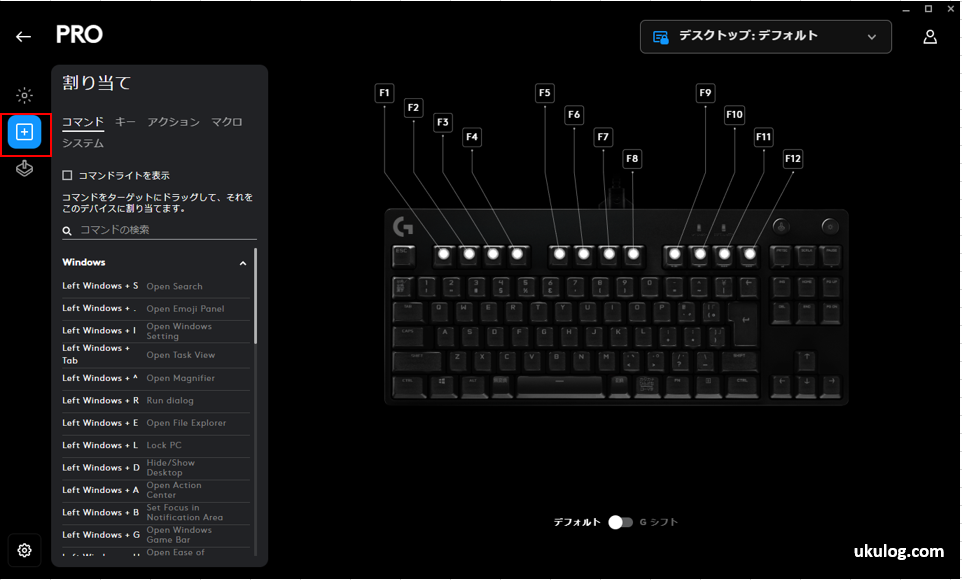
この画面ではLogicool G PROキーボードのF1からF12キーのファンクションキーに対して好みのキーや機能を割り当てられます。
画面上に表示されているLogicool G PROキーボードのイメージ画像から設定を変更したいキーをクリックしてから、割り当てたいキーや機能を選択する事で設定ができます。
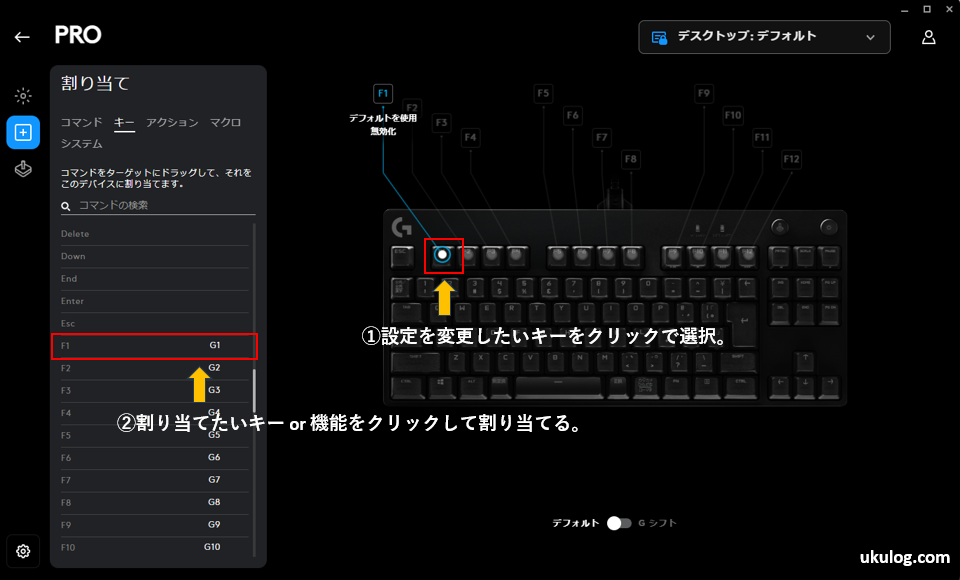
各ファンクションキーに対して割り当てできるキーや機能には下記の様なものがあります。
- コマンド
- Windowsで使えるショートカットキーを割り当て可能
- キー
- キーボードに搭載されている各種キーを割り当て可能
- Logicool G PROキーボードには無いテンキーのキーなども割り当て可能
- キーボードに搭載されている各種キーを割り当て可能
- アクション
- 対応しているアプリ等で使用できる機能を割り当て可能
- 例)Discordのスピーカーミュートやマイクミュートなど
- 対応しているアプリ等で使用できる機能を割り当て可能
- マクロ
- G HUB上で作成したマクロを割り当て可能
- システム
- アプリの起動、オーディオ操作やマウス操作などのシステム的な機能を割り当て可能
ゲームモードをカスタムする方法
次はゲームモードが有効になった際に無効化させるキーの設定をカスタマイズする方法を紹介します。
この設定をカスタマイズするには、デバイス設定画面の左側にある「ゲームモード」を選択します。
「ゲームモード」を選択すると下記画像の様な画面が表示されます。
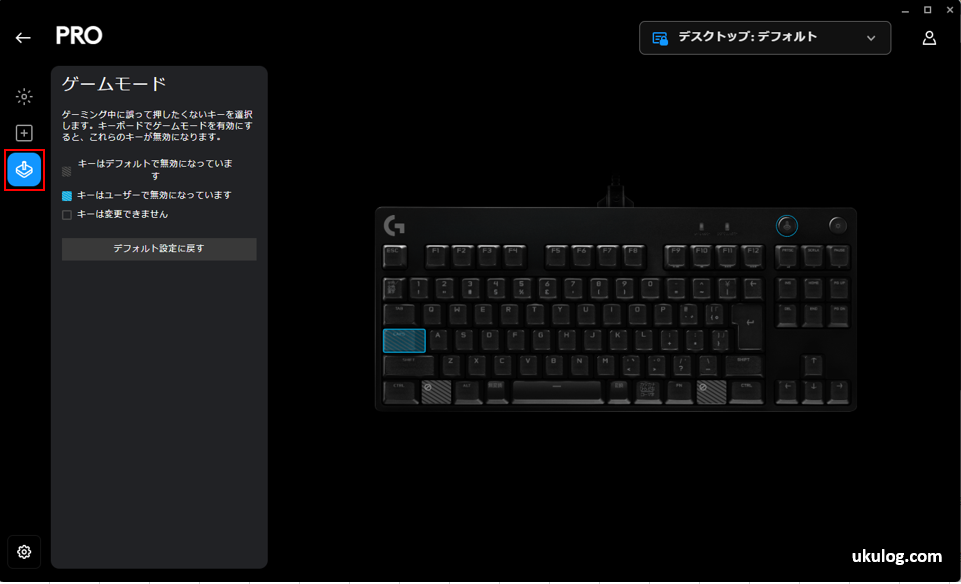
画面上に表示されているLogicool G PROキーボードのイメージ画像から無効化させたいキーをクリックして選択してください。
青色で表示されているキーが無効化されるキーとなります。
ちなみにWindowsキーとアプリケーションキーはゲームモードが有効になると、問答無用で無効化されます。
そのため、この二つのキーについてはユーザーで有効無効を切り替えることができません。
オンボードライトをカスタムする方法
次はオンボードメモリに保存したライティング効果の有効・無効を切り替える方法を紹介します。
Logicool G PROキーボードはオンボードメモリ機能に対応しており、LED関連の設定をプロファイルという形で保存しておくことができます。
※オンボードメモリ・プロファイルについてはこちらの記事にて紹介しているので興味のある人は見てみてください。
オンボードライト機能を有効にするには、デバイス設定画面の左下に表示されている歯車のアイコンをクリックします。
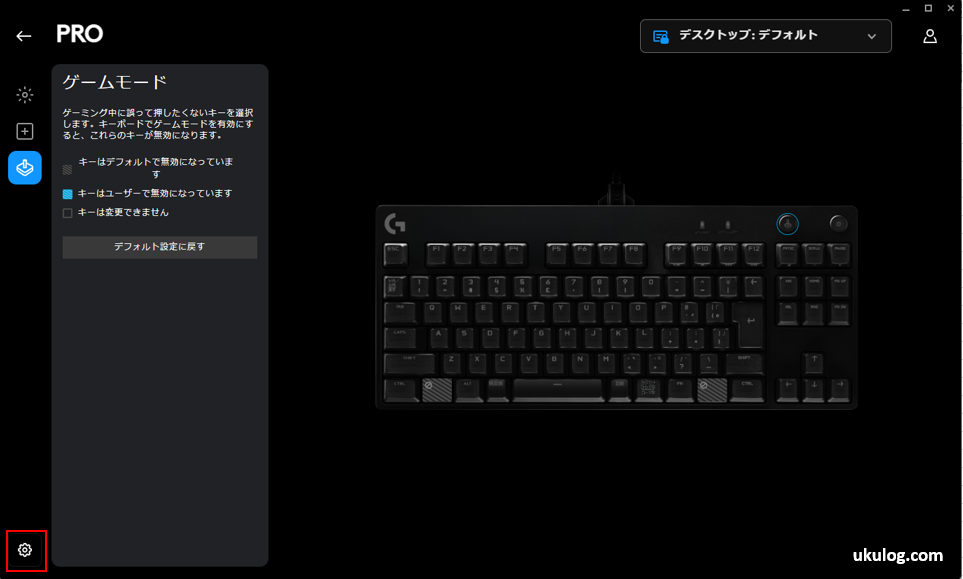
歯車アイコンをクリックすると下記画像の様な画面が表示されるので「オンボードライト」の下の「有効化」にチェックを入れてください。
「有効化」にチェックを入れるとオンボードライト機能が有効になります。
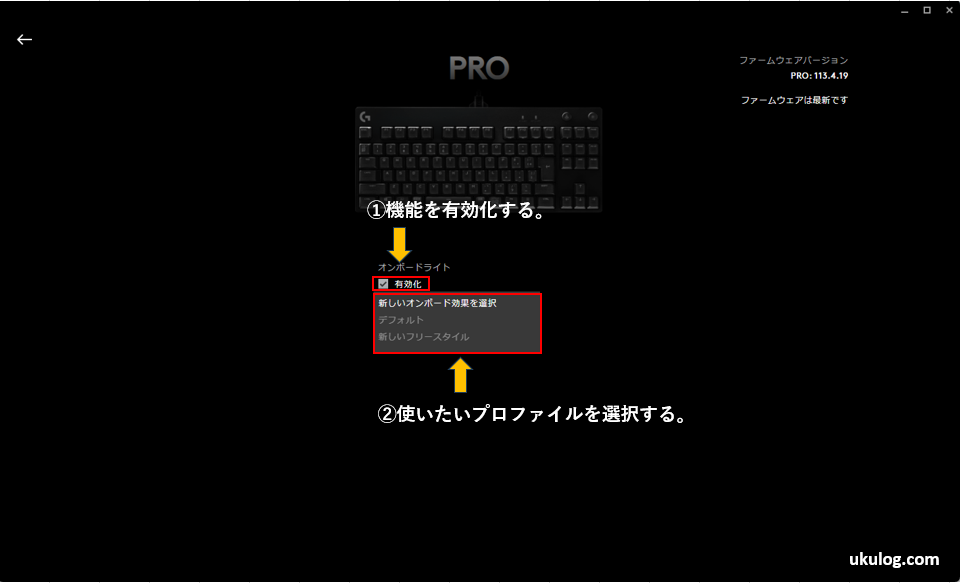
機能が有効になったら割り当てたいプロファイルを一覧の中から選択してください。
これで好みのプロファイルをオンボードライト機能に設定する作業は完了です。
FNキーの反転をする方法
最後にLogicool G PROキーボードのFNキーを押した時に実行される機能を反転させる方法を紹介します。
Logicool G PROキーボードではデフォルトでF9~F12キーにメディアの再生・停止などの副次的な機能が割り当てられています。
通常このファンクションキーに割り当てられたサブの機能については、FNキーを押しながら対象のファンクションキーを押すことで機能が実行されます。
FNキーを押さずに、このサブの機能が実行されるようにするには、「FNキーの反転」という機能を有効にすることで可能になります。
FNキーを反転させるには、デバイス設定画面の左下に表示されている歯車アイコンをクリックします。
歯車アイコンをクリックすると、画面内に「FNキーの反転」という項目が表示されると思います。
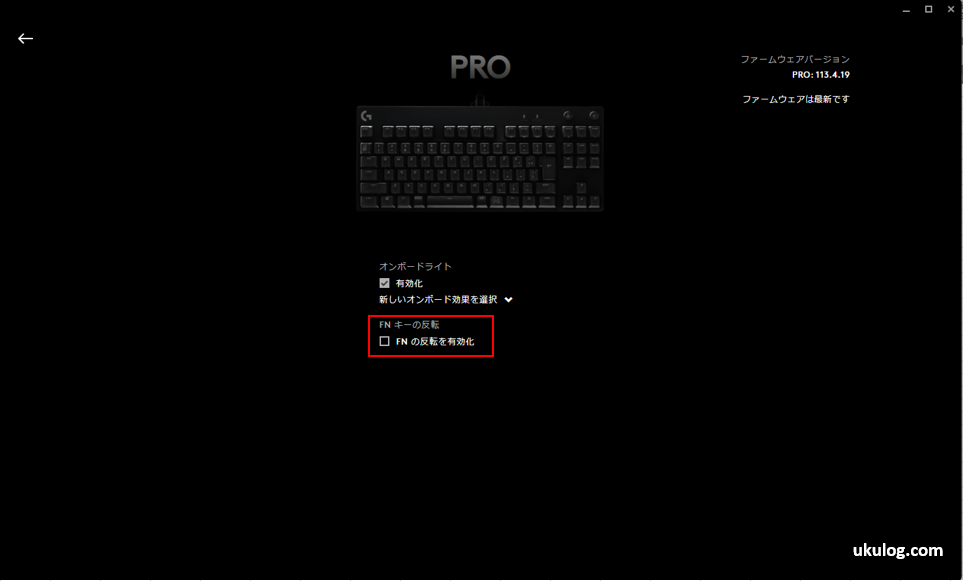
この「FNキーの反転」という所のチェックボックスにチェックを入れることで、Logicool G PROキーボードのFNキーのメインとサブの機能が入れ替わります。
通常のファンクションキーの機能をあまり使わない人で、副次的に割り当てられている機能の方を使う事が多い人は、反転させてもよいかもしれませんね。
個人的には副次的に割り当てられている機能より通常のファンクションキーとしての機能の方が使う事が圧倒的に多いので、チェックは入れていません。
ここは個人の好みに合わせて設定するのが良いと思います。
まとめ

この記事ではLogicool G PRO キーボードを題材に「G HUB」を使って設定をカスタマイズする方法を紹介しました。
Logicool G HUBはLogicool製ゲーミングデバイスのカスタマイズができるソフトのことです。
G HUBではLogicool G PROキーボードのLED関連の設定や、キーアサイン、ゲームモードの設定などが行えます。
これらの設定を自分好みにカスタマイズしていくことで、Logicool G PROキーボードが更に使いやすいデバイスになっていくのではないでしょうか。
この記事を読んでくれた皆さんもぜひ、自分のデバイスを最適化するためにG HUBを活用してみてください。
※Logicool G PROキーボードについては別の記事にてレビューしているので、興味のある人はそちらも見てみてください。