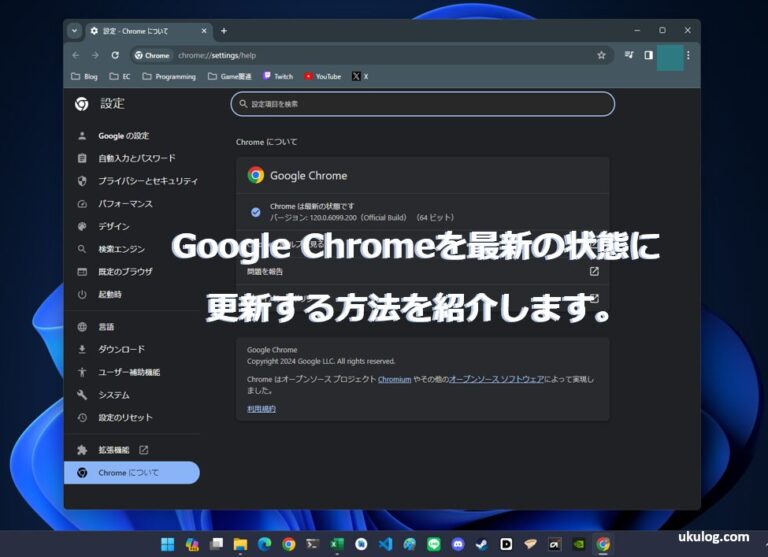どうも、個人的に心躍ったガジェットを紹介するブログ「浮ろぐ」をやっている「うきしま」です。
この記事ではGoogle Chromeを最新の状態に更新する方法を紹介します。
ソフトウェアのバージョンを最新の状態にしておくことは、セキュリティ的にも大切なことだと思います。
自分の環境は大丈夫かな?と気になった人はぜひ最後まで見ていってください。
Google Chromeとは
Google Chromeはウェブブラウザと呼ばれるソフトの一種で、Googleが提供しています。
ウェブブラウザとはインターネット上でウェブページを閲覧するためのプログラムの事です。
Google Chromeは数多くあるウェブブラウザの中でも特に人気で、世界で最も多く使われているブラウザの一つです。
さらにGoogle Chromeは必要に応じて拡張機能やアプリを追加する事で、個々のニーズに合わせたカスタムができることも特徴的です。
Google Chromeを最新の状態に更新する方法
Google Chromeを最新の状態に更新するには下記の手順を実行します。
- ハンバーガーメニューから「ヘルプ」を選択
- 「Google Chrome について」を選択
- 更新が開始される
手順は以上となりますが、文章だけだと中々わかりづらいと思いますので次は実際の画面の画像を付けて説明したいと思います。
1. ハンバーガーメニューから「ヘルプ」を選択
Google Chromeを起動すると下記画像の様な画面が表示されると思います。(今回はシークレットモードを使用しています。)
画面が表示されたらハンバーガーメニューと呼ばれるコントロール(下記画像の赤枠部分)をクリックしてください。
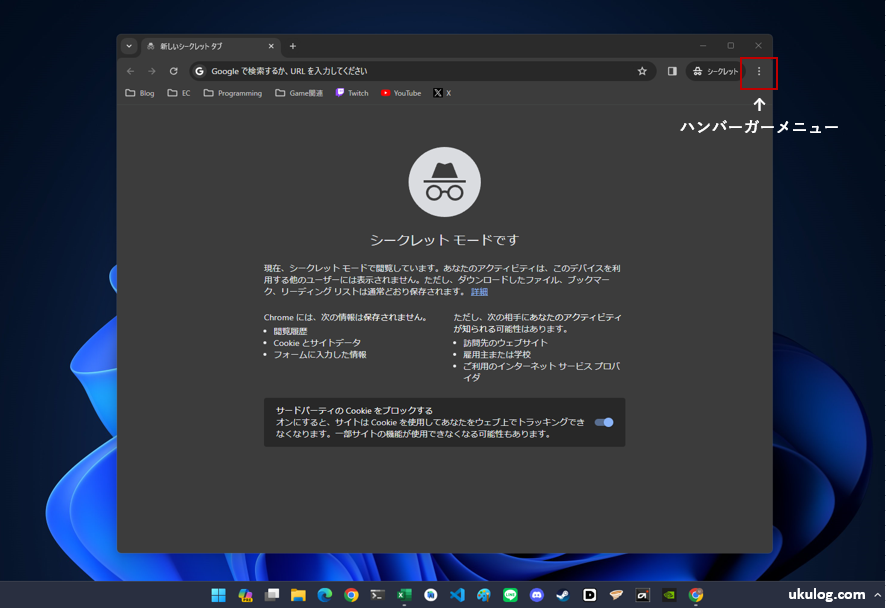
ハンバーガーメニューをクリックすると、下記画像の様に一覧が表示されると思います。
表示された一覧の中から「ヘルプ」を選択してください。(下記画像の赤枠部分)
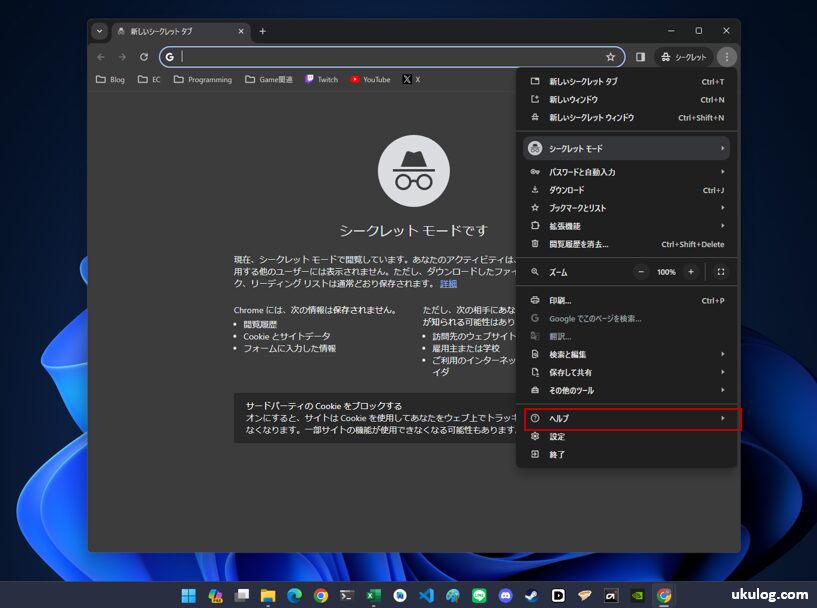
2. 「Google Chrome について」を選択
「ヘルプ」を選択するとその横に追加でメニューが表示されます。(下記画像参照)
今度はその中から「Google Chrome について」という項目を選択してください。
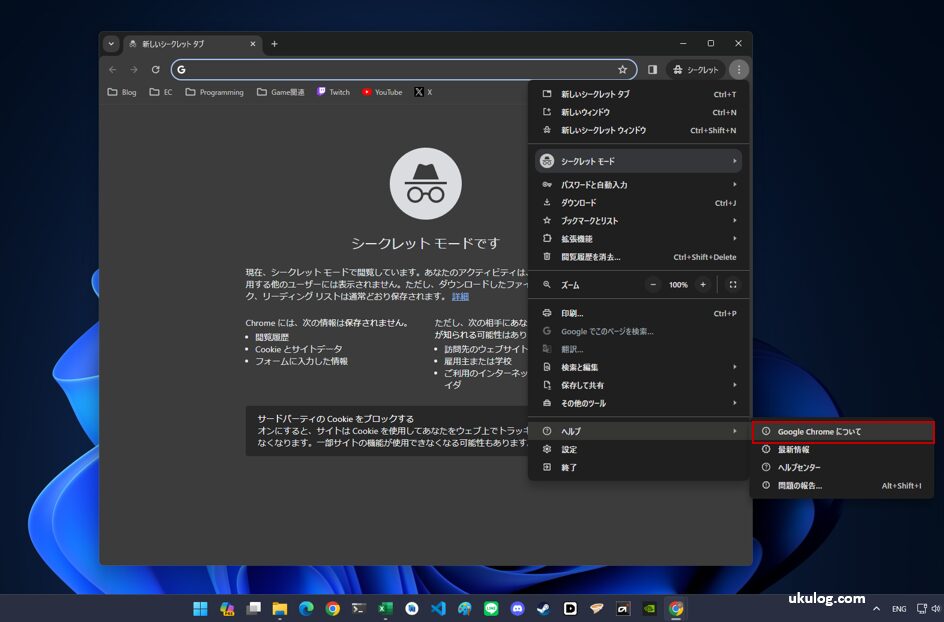
3. 更新が開始される
「Google Chrome について」を選択すると下記画像の様な画面が表示されます。
ちなみに、シークレットウィンドウから上記手順を実行しても通常ウィンドウの画面として下記画面が表示されます。
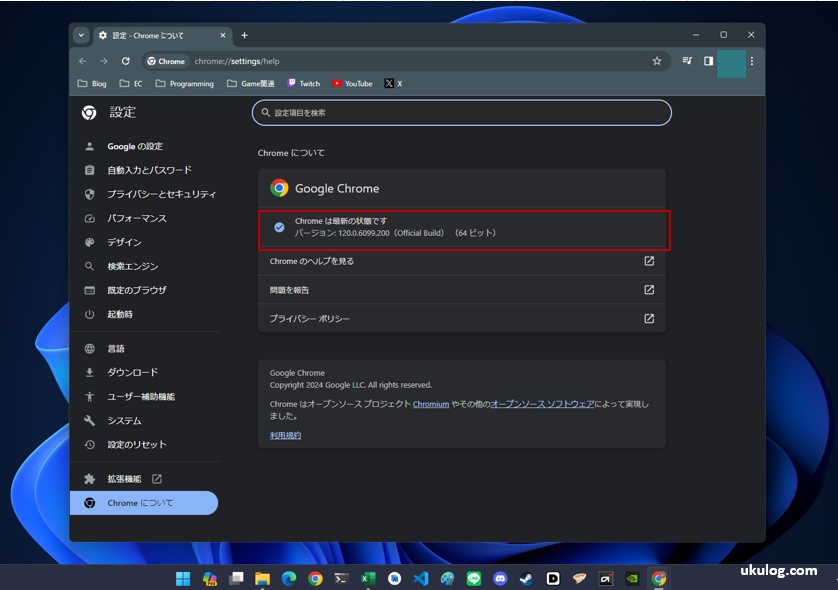
この画面が表示されると、自動で更新が必要かどうかのチェック処理が開始されます。
私の環境では既に最新の状態となっており、更新の必要がなかったので「Chrome は最新の状態です」というメッセージとバージョンの情報が表示されていました。
更新の必要がある場合は、自動で更新処理が開始されるので自分で何か操作をする必要はありません。
ちなみに、更新が完了すると大体の場合Chromeの再起動を求められることが多いです。
その場合は、指示に従ってChromeを再起動してください。
以上でGoogle Chromeを最新の状態にする方法の説明は完了です。
お疲れさまでした。
ちなみに、今回は「シークレットモード」で各手順を説明しましたが、通常のモードでも手順は変わらないのでご安心を。
まとめ
この記事ではGoogle Chromeを最新の状態に更新する方法を紹介しました。
Google Chromeでは最新のバージョンになっているかの確認と、更新の必要がある場合の更新処理を簡単に実行することができます。
記事冒頭でも述べましたがソフトウェアのバージョンを最新の状態にしておくことはセキュリティ的にも非常に大事なことだと思います。
自分の環境は大丈夫かな?と気になった人は、この機会にぜひ一度確認してみてはいかがでしょうか。