どうも、個人的に心躍ったガジェットを紹介するブログ「浮ろぐ」をやっている「うきしま」です。
Windows 11には「仮想デスクトップ」と呼ばれる機能があります。
Macなどを使ったことがある人にとってはおなじみの機能かもしれませんが、WindowsにもWindows 10よりこの機能が搭載されています。
仮想デスクトップはディスプレイに沢山の資料やデータを表示させたり複数のアプリで並行して作業する人に非常に便利な機能です。
この記事ではWindows11の「仮想デスクトップ」の使い方を紹介したいと思います。
仮想デスクトップとは?
Windowsの仮想デスクトップとは1つのコンピューター上で複数の作業環境を作成し必要に応じて切り替えることができる便利な機能です。
仮想デスクトップを使うことで複数のタスクやプロジェクトを同時に進めることもできます。
仮想デスクトップについて主な特徴と利点をわかりやすく説明したいと思います。
複数のデスクトップ環境の作成
仮想デスクトップを使用すると1つのコンピューター上で異なるデスクトップ環境を複数作成できます。
例えば仕事用、趣味用、プレゼンテーション用など目的に合わせて異なるデスクトップとして使う事もできますね。
タスクの切り替え
作成した複数のデスクトップ間をショートカットキーなどで簡単に切り替えることができます。
そのため同時に進行中のプロジェクトやタスクを整理し、スムーズに切り替えながら作業することが可能です。
仮想デスクトップの管理
Windowsは仮想デスクトップを簡単に管理できるユーザーインターフェースを提供しており、デスクトップの作成、削除、切り替えが直感的かつ迅速にできます。
仮想デスクトップを使うための設定方法
ここからはWindows 11で仮想デスクトップを使うための設定方法を紹介していきたいと思います。
まずは仮想デスクトップが有効になっているかを確認したいと思います。
有効になっているかはタスクビュー機能を使う事で確認することができます。
タスクビューを開くには、ツールバー内のタスクビューアイコンをクリックするか、下記のショートカットキーを入力します。

タスクビューを開くショートカットキー
【Windows】+【Tab】キー
タスクビューを開くと画面下部にデスクトップ画面の一覧が表示されると思います。
ここに表示されるデスクトップの画面数が1つだとデスクトップ画面を切り替えて使う事ができない状態です。
仮想デスクトップが使えない状態(1画面のみの状態)
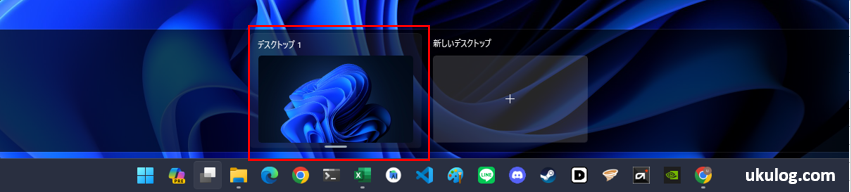
仮想デスクトップが使える状態(2画面使える状態)
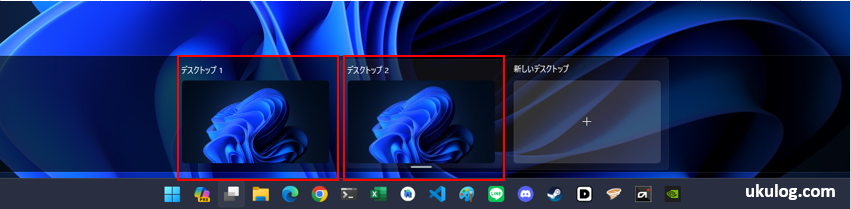
上記の手順で現在使えるデスクトップの数が2つ以上ある場合は、すでに設定が完了しているので下記の設定はスルーして大丈夫です。
もし、使えるデスクトップの数が1つの場合は下記の手順を実行して仮想デスクトップを追加してください。
仮想デスクトップを有効にする / 仮想デスクトップを追加する
【Windows】 + 【Ctrl】 + 【D】キー
上記の手順を実行して扱えるデスクトップ数が2つ以上になったら、設定は完了です。
仮想デスクトップの操作方法
ここからはWindows 11の仮想デスクトップを操作する方法について紹介したいと思います。
Windows 11の仮想デスクトップでは下記の様な操作ができます。
- 仮想デスクトップの追加
- 仮想デスクトップの削除
- デスクトップの切り替え
次にそれぞれの設定方法について、もう少し詳しく紹介したいと思います。
仮想デスクトップの追加
こちらは、先ほど「仮想デスクトップを使うための設定方法」にて紹介した内容と同じです。
仮想デスクトップを追加するには先ほど紹介したショートカットキーを使う方法と、タスクビューから追加する方法があります。
ここではタスクビューから追加する方法を紹介したいと思います。
まずは【Windows】+【Tab】キーを入力してタスクビューを開きます。
次に、画面下部のデスクトップ画面の一覧の一番右側にある+(プラス)マークをクリックします。
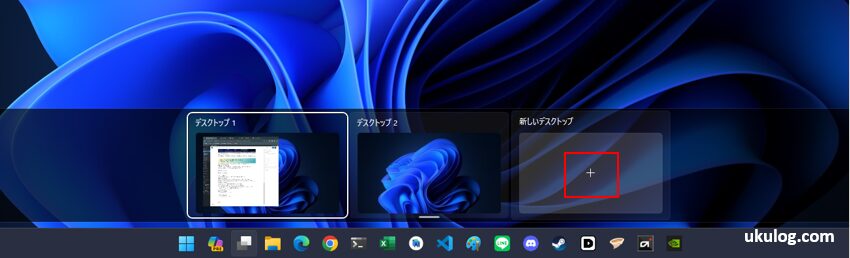
これで使用できる仮想デスクトップの画面数が1つ追加されました。
仮想デスクトップの削除
次に仮想デスクトップの画面を削除する方法を紹介したいと思います。
こちらも「仮想デスクトップの追加」と同じく、ショートカットキーを使う方法とタスクビューから行う方法があります。
はじめにショートカットキーで仮想デスクトップを削除する方法について紹介したいと思います。
まず、削除したいデスクトップに移動されている状態にします。(デスクトップを切り替える方法は下記で説明します。)
削除したいデスクトップに移動できたら下記のショートカットキーを入力します。
現在アクティブな仮想デスクトップを削除する
【Windows】+【Ctrl】+【F4】キー
ショートカットキーを入力する事で、対象の仮想デスクトップが削除されます。
次に、タスクビューから仮想デスクトップを切り替える方法を紹介したいと思います。
まず上記でも紹介したタスクビューを開きます。
タスクビューが表示されたら画面下部に表示されている仮想デスクトップ一覧から削除したいデスクトップの右上にある×ボタンをクリックします。
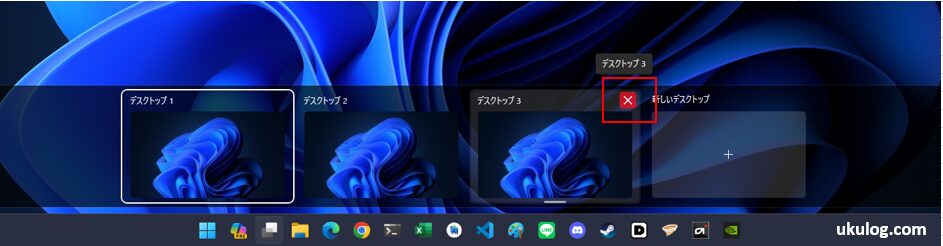
×ボタンをクリックすると、対象の仮想デスクトップが削除されます。
デスクトップの切り替え
最後にデスクトップを切り替える方法について紹介したいと思います。
デスクトップを切り替える方法にも、これまで通りショートカットキーを使う方法とタスクビューから切り替える方法があります。
初めにショートカットキーを使ってデスクトップを切り替える方法を紹介します。
デスクトップの画面を切り替えるには下記のショートカットキーを入力する事で切り替えられます。
1つ右のデスクトップに切り替える
【Windows】+【Ctrl】+【→】キー
1つ左のデスクトップに切り替える
【Windows】+【Ctrl】+【←】キー
次にタスクビューから切り替える方法を紹介したいと思います。
まずは、これまでと同様にタスクビューを開きます。
タスクビューを開いたら画面下部に表示されているデスクトップの一覧から移動したい先をクリックして選択します。
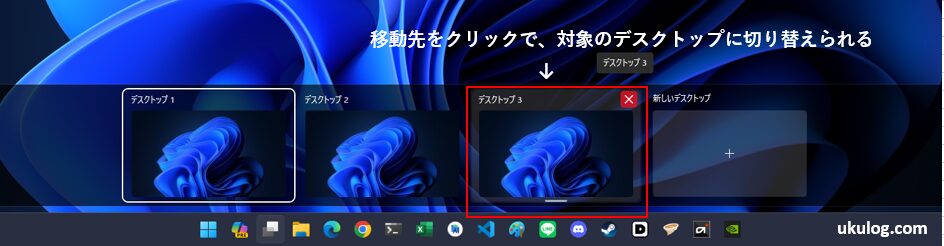
これで対象のデスクトップへ切り替えることができます。
仮想デスクトップを使う上での注意点について
ここまで仮想デスクトップの使い方について紹介してきましたが、最後に仮想デスクトップを使う上での注意点を紹介したいと思います。
注意する点としては1つで、仮想デスクトップの画面数は増やしすぎない様に気を付けた方が良いという点です。
仮想デスクトップは非常に便利な機能ですが、デスクトップ画面を増やせば増やすほど当然マシンへの負担も増えることになります。
画面数を増やしていったときにPCの動作が重くなるようであれば、仮想デスクトップの数は減らした方が良いと思います。
特にPCゲームをよくする人でマシンスペックをなるべくゲームの方に注ぎ込みたい場合は、なるべく仮想デスクトップの数は増やさないのが個人的におすすめです。
まとめ
この記事ではWindows11の「仮想デスクトップ」の使い方について紹介しました。
仮想デスクトップはWindows 10から搭載された非常に便利な機能です。
有効活用する事でPCでの作業効率の向上も期待できますし、より快適なPCライフを送るための役に立つのではないでしょうか?
ただ、記事内でも触れましたがデスクトップの数を増やしすぎるとPCスペックによっては動作が重くなってしまう可能性もあるので適切な画面数にしておくことが個人的にはおすすめです。








