どうも、個人的に心躍ったガジェットを紹介するブログ「浮ろぐ」をやっている「うきしま」です。
この記事ではWindows11の「透明効果」という機能のオン・オフを切り替える方法について紹介したいと思います。
透明効果とは?
まずは、Windows11の「透明効果」という機能について何なのかを説明したいと思います。
Windows11には「透明効果」と呼ばれる機能があります。
この「透明効果」とはタスクバーや、スタートメニューやウィンドウなどの背景を透過させる機能の事です。
ちなみに透過と言っても完全に透過されるわけではなく、実際はすりガラス越しに見た様な感じになります。
下記に機能をオンにした場合とオフにした場合それぞれの画像を載せたので、違いが気になる人は見てみてください。
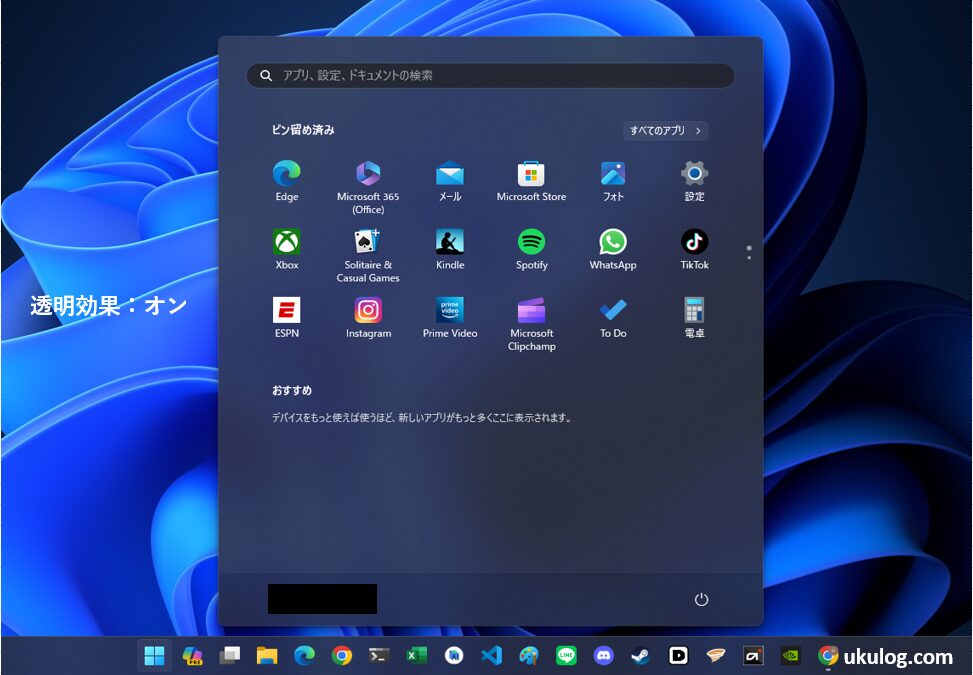
透明効果オンの状態
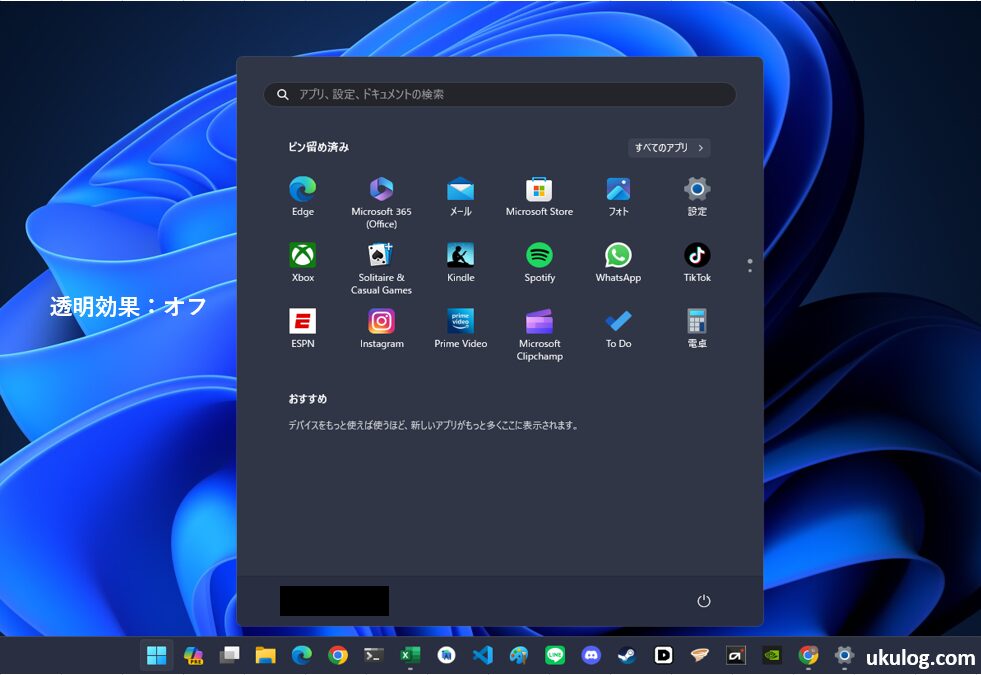
透明効果オフの状態
透明透過をオンにすると、なんだか見栄えの良さそうな感じになります。
ただし透明効果はオンにするとマシンへの負担がそれなりに増えるとされています。
その為、マシンスペックが低いPCの場合や、FPS(frames per second)値を落としたくない人は「オフ」にしておくことをお勧めします。
ちなみに私はPCでゲームをするという事もあり、基本的に透明効果はオフに設定しています。
透明効果のオン・オフを切り替える方法
ここからはWindows11で透明効果のオン・オフを切り替える方法について紹介したいと思います。
切り替える手順は下記の通りです。
- 「設定」アプリを立ち上げる
- 「個人用設定」を選択する
- 「個人用設定」から「色」を選択する
- 「透明効果」のスライドボタンでオン・オフを切り替える
「透明効果」のオン・オフを切り替える手順はこんな感じです。
文章だけでは中々イメージが伝わりにくいと思うので、次は実際の画面を見ながら説明したいと思います。
1. 「設定」アプリを立ち上げる
透明効果の設定は、Windows11の「設定」アプリから行います。
なので、まずは「設定」アプリを立ち上げてください。
※設定アプリの立ち上げ方法についてはこちらの記事でも紹介しているので必要な人は参考にしてください。
2. 「個人用設定」を選択する
設定アプリが立ち上がると下記画像の様な画面が表示されると思います。
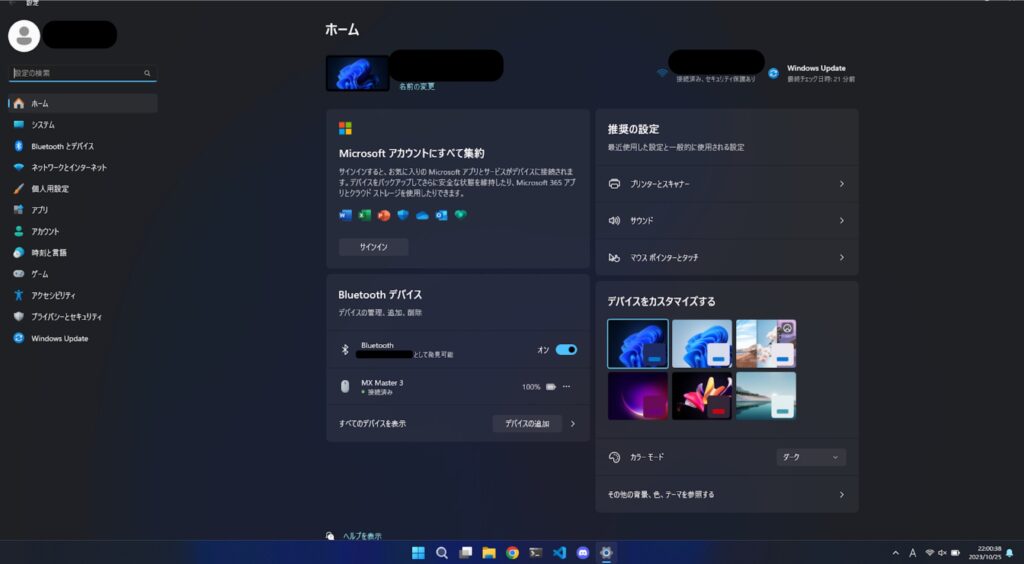
この画面の左側に「個人用設定」という項目があるので、そちらを選択してください。
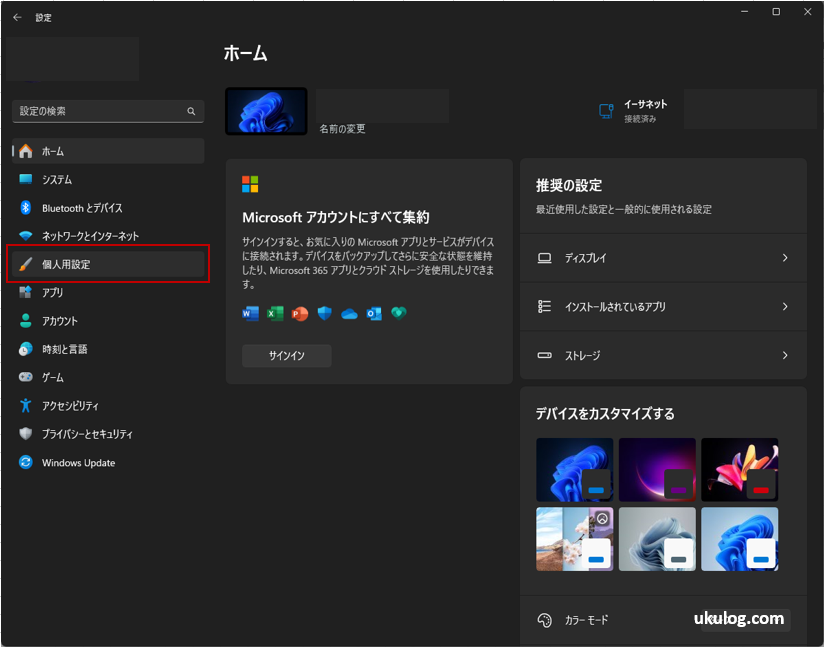
3.「個人用設定」から「色」を選択する
個人用設定を選択すると、各設定項目の一覧が表示されると思います。
次は表示されている一覧の中から「色」を選択してください。(下記画像参照)
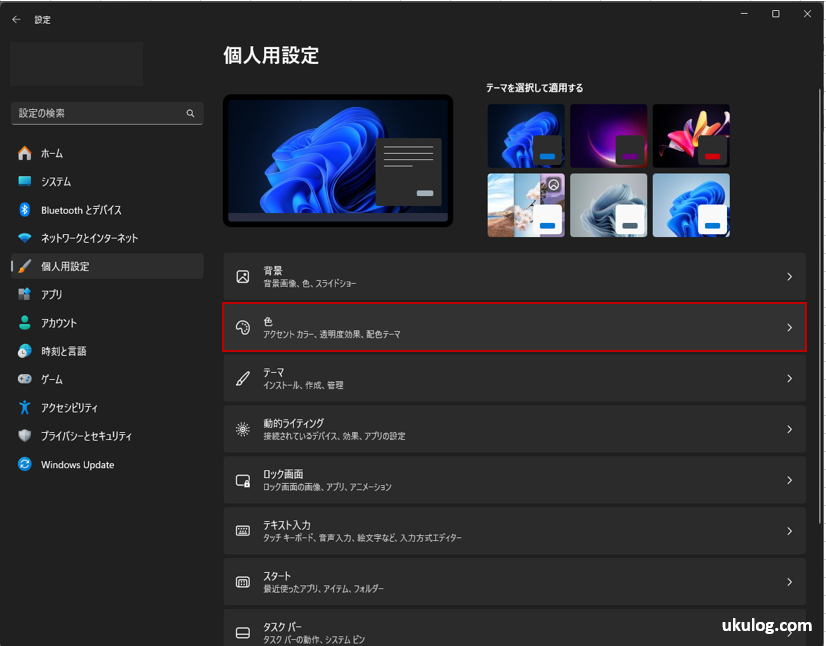
4. 「透明効果」のスライドボタンでオン・オフを切り替える
ここまでくると、画面に「透明効果」という項目と右端にスライドボタンが表示されると思います。
「透明効果」機能のオン・オフの切り替えはここで行います。
Windows11のデフォルト設定では、この機能がオンになっていると思いますので、不要な人はスライドボタンを操作しオフにしてください。
機能をオンにしたい人は、ここでオンに設定する事でウィンドウ背景などの透過が有効になります。
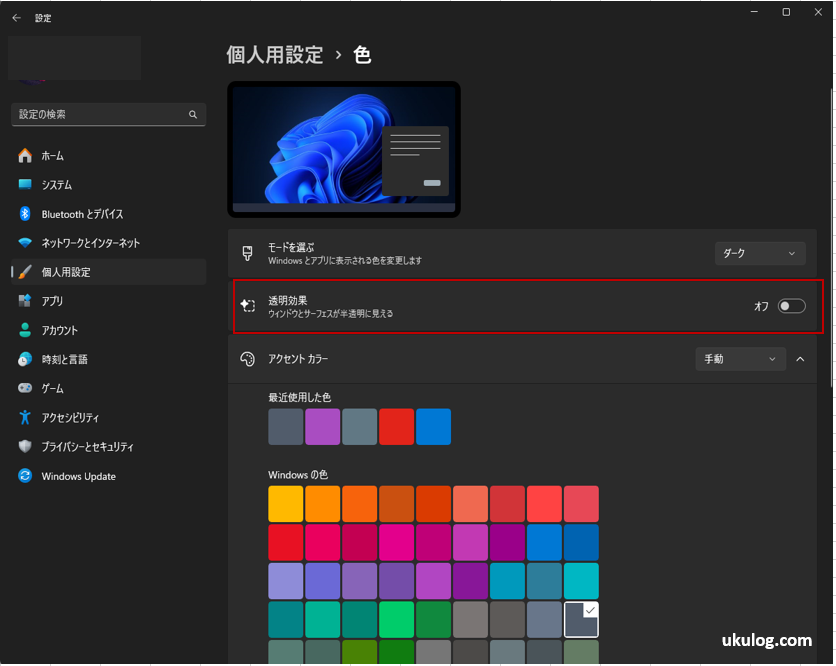
ちなみに機能をオンにした場合スライドボタンは下記画像の様な状態になっていると思います。
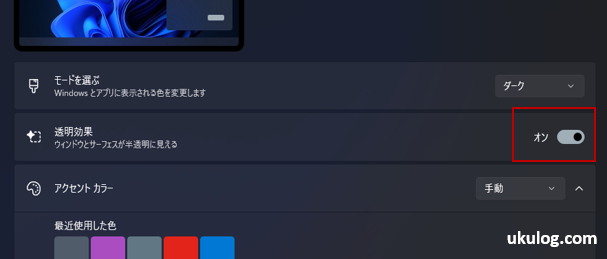
これで透明効果のオン・オフの設定は完了になります。
お疲れさまでした。
まとめ
この記事ではWindows11の「透明効果」という機能のオン・オフを切り替える方法について紹介しました。
記事冒頭でも軽く触れましたが、この「透明効果」機能はマシンへの負担がそれなりにあるとされる機能です。
マシンスペックに余裕がないPCや、ゲームをよくする人でマシンへの負荷を増やしたくないという人は機能を「オフ」にしておくのがおススメかなと個人的には思っています。








