Windowsには「ショートカット」と呼ばれる操作したい対象のソフトやファイルを素早く利用するのに役立つ便利な機能があります。
Macだと同様の機能としてエイリアスと呼ばれる物がありますね。
Windowsの扱いに慣れた人にとっては今更説明する必要がない程熟知された機能だと思います。
ご存じの方も多いとは思いますが、このショートカットを作成する方法にはいくつか種類があります。
という訳でこの記事では、いくつかあるショートカットの作成方法の中から個人的に最も簡単だなと思う方法を紹介しようと思います。
Windowsの扱いに慣れていない人やこれからWindowsを使い始める人の参考になれば幸いです。
※ちなみにこの記事で触れるのは「ショートカットキー」の事ではありませんのでご承知おきください。
一般的な「ショートカット」作成方法
まず、一般的な「ショートカット」の作成方法について少し触れておきたいと思います。
コンテキストメニューから「新規作成」を選択して作成する方法
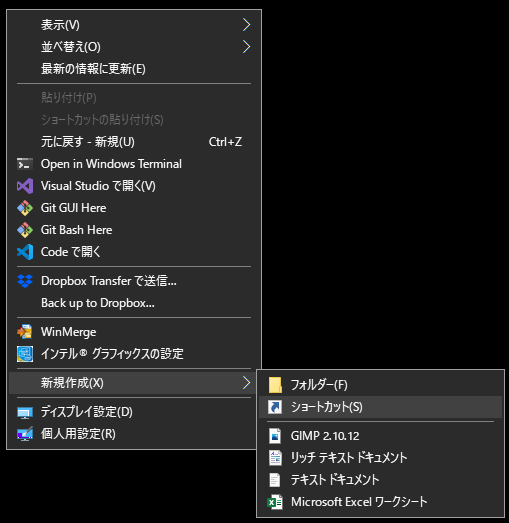
個人的にはこちらの方法は最も面倒くさいと言いますか、手間のかかる作成方法ではないかと思います。
この方法の手順についてざっくり紹介すると以下の通りになるでしょうか。
- ショートカット作成先の階層上で右クリックしてコンテキストメニューを表示する。
- コンテキストメニュー内の「新規作成」から「ショートカット(S)」を選択する。
- 「ショートカットの作成」画面から対象のファイルを選択する。
- ショートカットの名前を必要に応じ修正して「完了」ボタンを押す。
こちらの方法はショートカットを作成するのにざっくり4工程といったところでしょうか。
特にフォルダやファイルが階層表示される「ショートカットの作成画面から対象のファイルを選択する」作業に慣れていない人であれば少し時間がかかるのではないかと思います。
こちらの方法は比較的深い階層にあるファイルのショートカットの作成や任意の名前を付けたいといった場合には適している方法かもしれません。
そういった場合でなければこちらの方法は若干手間がかかるように感じます。
対象ファイルを右クリックし「ショートカットの作成」を選択し作成する方法
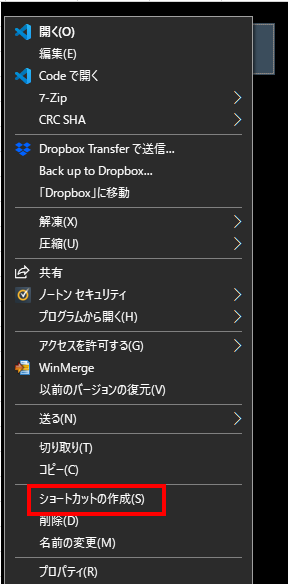
個人的にはこの方法を使用している人は比較的多い様に感じます。
こちらの方法を用いた場合のショートカット作成手順をざっくり紹介すると以下の通りになります。
- 対象のファイルを右クリックしてコンテキストメニューを表示する。
- コンテキストメニューから「ショートカットの作成(S)」を選択する。
- 作成された「ショートカット」アイコンを配置したい場所に移動させる。
こちらの方法を用いた場合ざっくりですが3工程となりました。
工程数については上記で紹介したコンテキストメニューから「新規作成」を選択して作成する方法より少なくショートカットを作成する事が出来ます。
しかしこの方法のデメリットとしては作成されたショートカットが対象ファイルと同じ階層上に作成されてしまうという点です。
つまり作成されたショートカットを配置したい場所に移動してやる手間が発生します。
大した手間ではありませんができれば可能な限り手間は省きたいものです。
「浮ろぐ」的に最も簡単だと思う「ショートカット」作成方法
右クリックで対象ファイルをドラッグする方法
まずこちらの「右クリックで対象ファイルをドラッグする方法」の手順について説明したいと思います。
こちらの方法の作業手順は以下の通りとなります。
- 対象のファイルを右クリックでドラッグしショートカットを作成したい場所でドロップする。
- 表示されたコンテキストメニューから「ショートカットをここに作成(S)」を選択する。
以上です。
これだけでショートカットを作成する事が出来ます。
文字だけだと伝わりにくいと思いますので以下でもう少し詳しく説明していきます。
1.対象のファイルを右クリックでドラッグしショートカットを作成したい場所でドロップする。
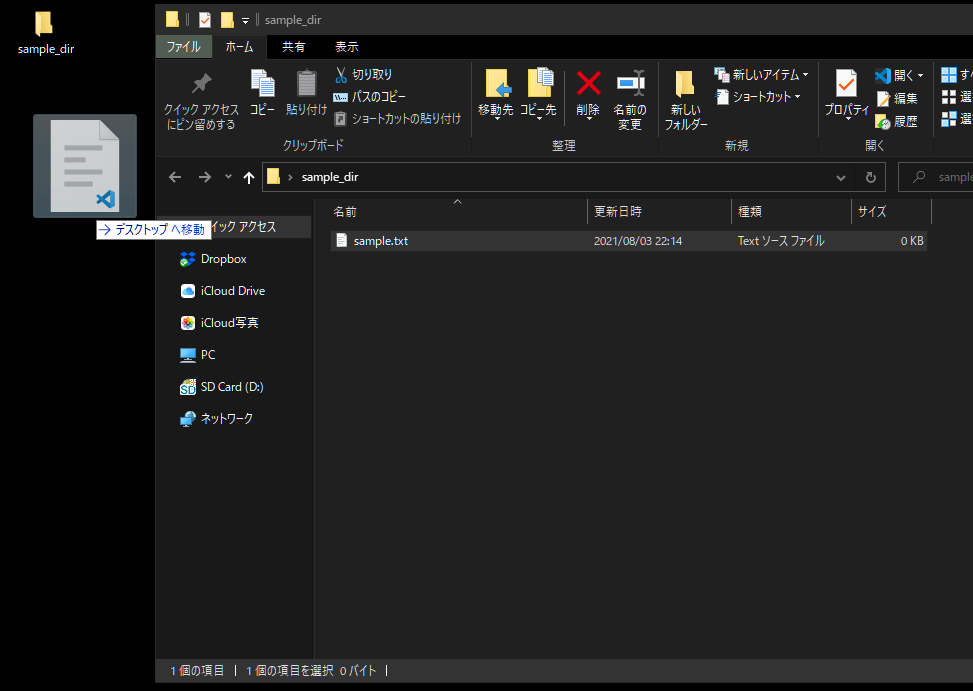
今回は例として、sample_dirフォルダ内にあるsample.txtファイルのショートカットをデスクトップ上に作成してみたいと思います。
まずショートカットを作成したい対象のファイル(sample.txt)を右クリックでドラッグします。
ドラッグしたらショートカットを作成したい場所(デスクトップ)の上でドロップ(離す)します。
こちらの操作方法のイメージとしてはファイルの移動操作とほとんど同じです。
違いとしてはファイルの移動は左クリックで対象ファイルをドラッグ&ドロップしますが、ショートカット作成時には「右クリック」でドラッグ&ドロップするという点です。
2.表示されたコンテキストメニューから「ショートカットをここに作成(S)」を選択する。
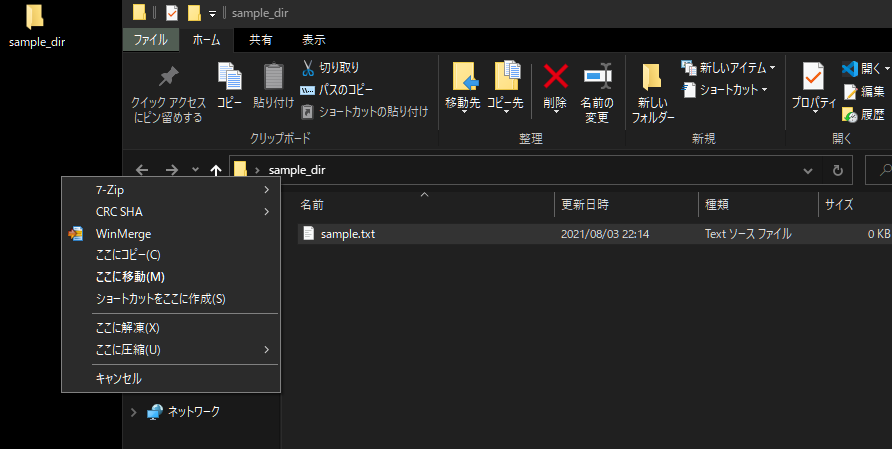
1において対象のファイルをドロップすると上の画像の様にコンテキストメニューが表示されます。
対象ファイルのショートカットを作成するにはコンテキストメニュー内の「ショートカットをここに作成(S)」を選択します。
これでショートカットが作成されます。
作業の工程数としても上記で紹介した2つの方法よりも少なく作成する事が出来ます。
工程数としてはほぼ同じ「 対象ファイルを右クリックし「ショートカットの作成」を選択し作成する方法 」と比べてショートカット作成後に配置したい場所にショートカットを移動させる手間が必要ない事がメリットです。
個人的には可能な限り操作の手間を省いたこちらの方法が最も簡単かつ手軽な方法だなと感じています。
興味のある人はぜひ試してみて頂ければと思います。
まとめ
この記事ではWindowsでのショートカット作成方法について個人的に最も簡単だなと感じた方法を紹介しました。
この記事で紹介した内容をまとめると以下の通りとなります。
- ショートカットの作成にはいくつか方法がある。
- コンテキストメニューから「新規作成」を選択して作成する方法はざっくり4工程と手間がかかる。
- 対象ファイルを右クリックし「ショートカットの作成」を選択し作成する方法はざっくり3工程で手軽だがショートカット作成後に使用したい場所に移動してやる必要がある。
- 右クリックで対象ファイルをドラッグする方法は2工程でショートカットを作成でき、作成後に使用したい場所に移動する必要もない。
「浮ろぐ」では今回紹介した様なパソコン等の各種デバイスやソフトを使う上でのちょっとしたヒントや参考にして頂ける様な記事も公開しています。
そういった記事に興味のある人はこちらも是非ご覧ください。








