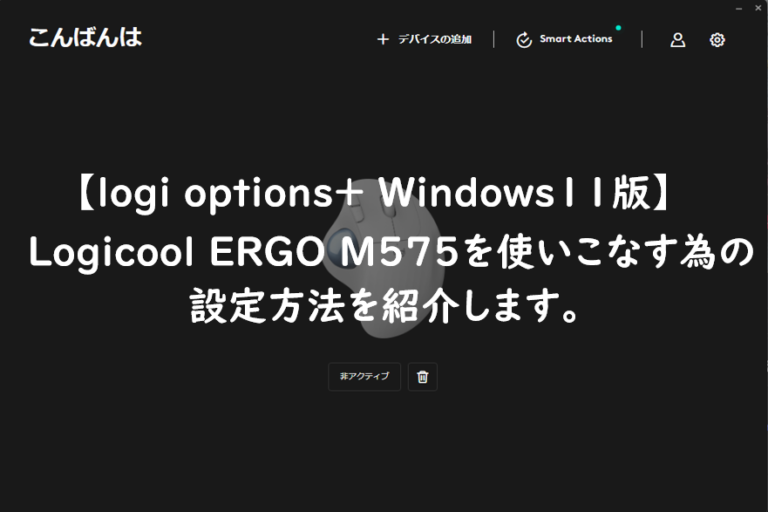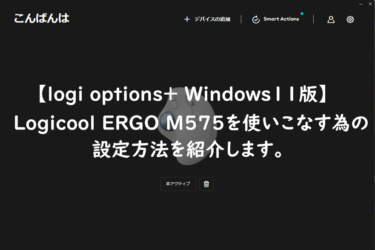どうも、個人的に心躍ったガジェットを紹介するブログ「浮ろぐ」をやっている「うきしま」です。
この記事ではWindows11でLogicoolのERGO M575を「logi options+」というアプリを使って設定をカスタマイズする方法を紹介したいと思います。
この記事がWindows11でERGO M575のデバイス設定をカスタマイズする方法がわからないという人の参考になれば幸いです。
macOS環境での設定方法が知りたい人は、別の記事にて紹介していますのでこちらの記事を見てみてください。
logi options+とは?
LogicoolのトラックボールERGO M575のデバイス設定をカスタマイズするには「logi options+」というアプリを使います。
logi options+についてはこちらの記事でも紹介しているので、どういったソフトなのか知りたい人は見てみてください。
ERGO M575でカスタマイズできる事と設定方法を紹介!
冒頭でも述べましたが、logi options+では「ERGO M575」のデバイス設定を好みにカスタマイズすることができます。
具体的にどんなカスタマイズが可能なのかは下記の通りです。
- 左右クリックボタンのスワップ(入れ替え)
- ホイールボタンのキーアサイン
- 戻る/進むボタンのキーアサイン
- ポインターの移動速度調整
ちなみに、これはWindows版でもMac版でも設定できることに違いはありません。
次はそれぞれの設定方法について紹介していきたいと思います。
左右クリックボタンをスワップ(入れ替え)する方法
まずは、logi options+を立ち上げてください。
logi options+が起動すると下記画像の様な画面が表示されると思います。
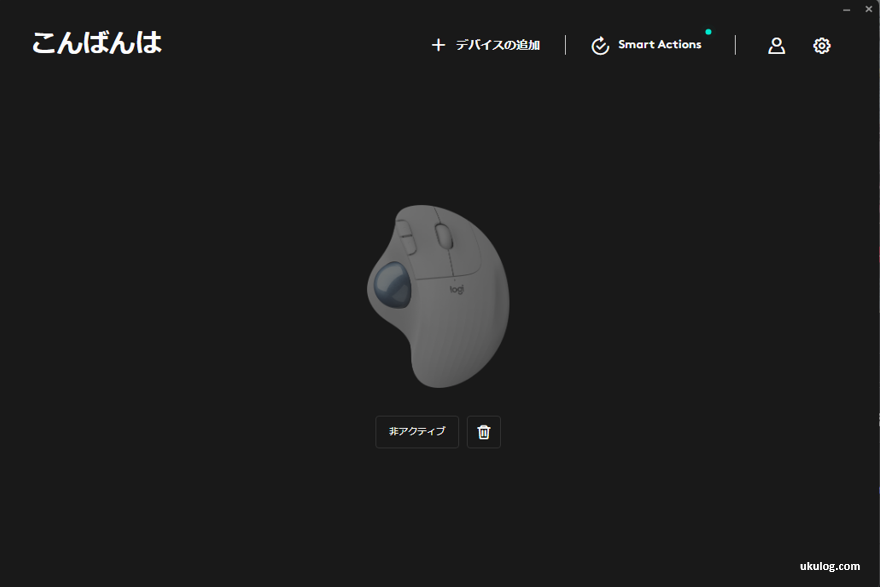
画面に表示されているERGO M575のイメージ画像をクリックしてください。
画像をクリックすると下記画像の様にERGO M575のデバイス設定画面が表示されます。
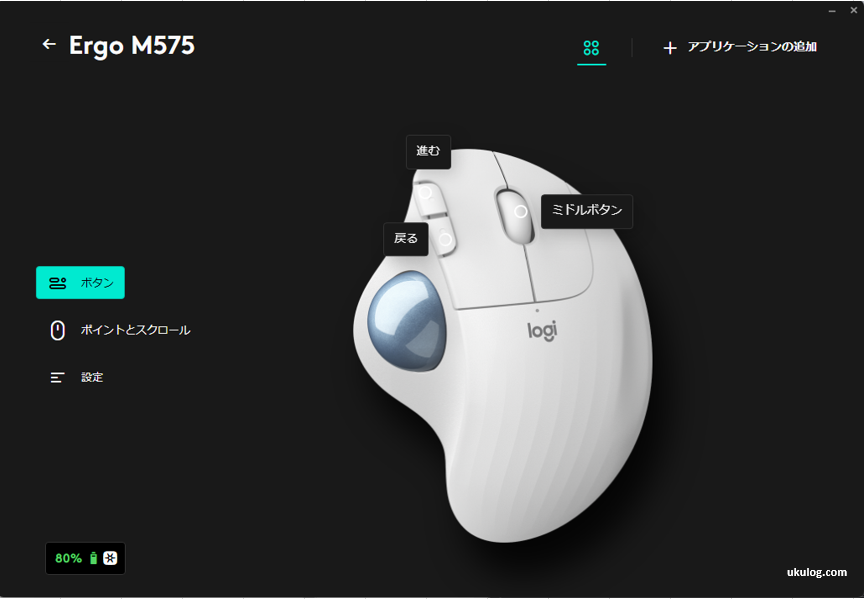
上記の画面が表示されたら次は画面左側に表示されている「設定」を選択します。
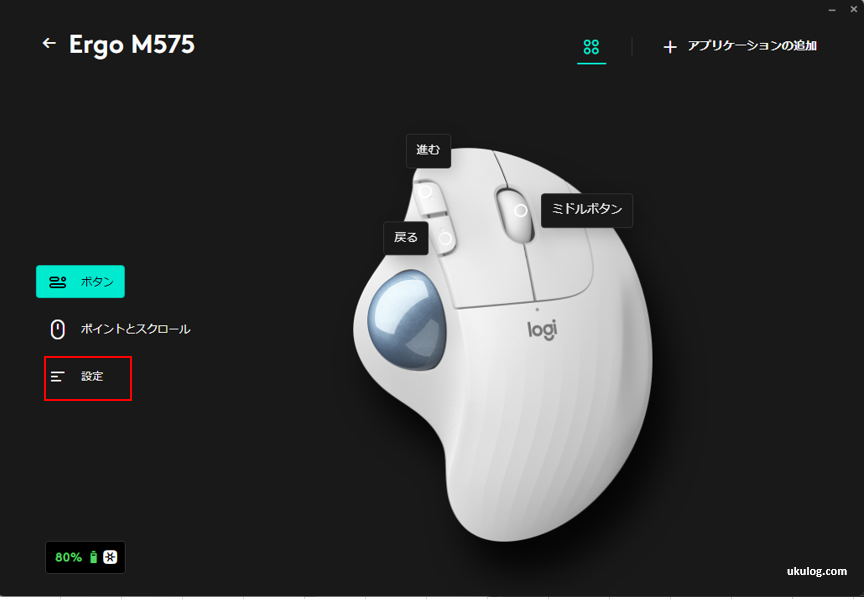
設定を選択すると、下記画像の様にファームウェアのバージョンなどが表示されている画面が表示されると思います。
左右クリックをスワップ(入れ替える)には、その中から「左/右ボタンのスワップ」という項目の右端にあるスライドボタンをクリックして機能をオンにします。
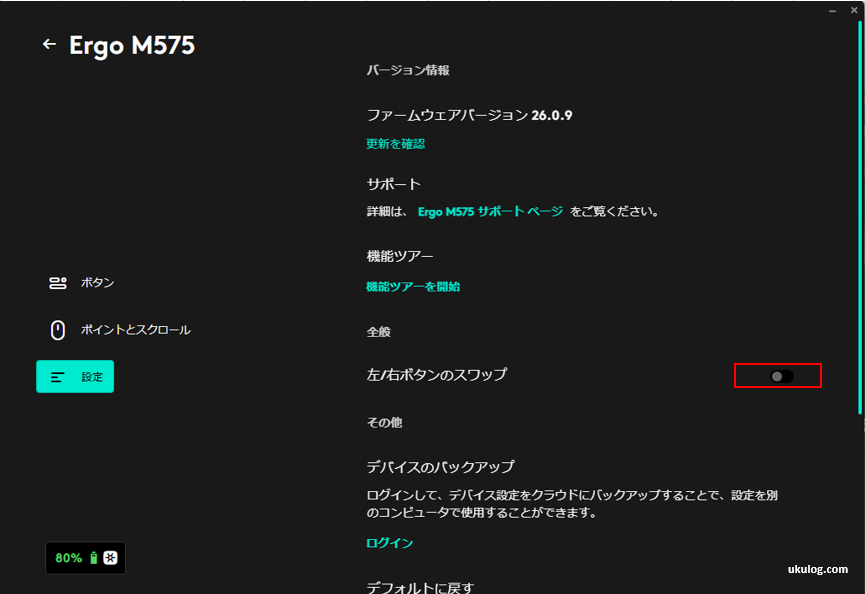
これでERGO M575の左右クリックをスワップ(入れ替える)設定は完了です。
余談ですが、この機能をオンにするとERGO M575以外で他のマウスなどが同じPCに接続されている場合、そちらの機器も左右クリックがスワップされるので注意してください。
ホイールボタンのキーアサイン設定方法
次はホイールクリックのキー割り当てを変更する方法を紹介したいと思います。
ちなみにホイールクリックに限らず、各ボタンのキーアサインを変更するには画面左にある「ボタン」を選択します。
「ボタン」を選択すると下記画像の様に画面の中央あたりにERGO M575のイメージ画像が表示されると思います。
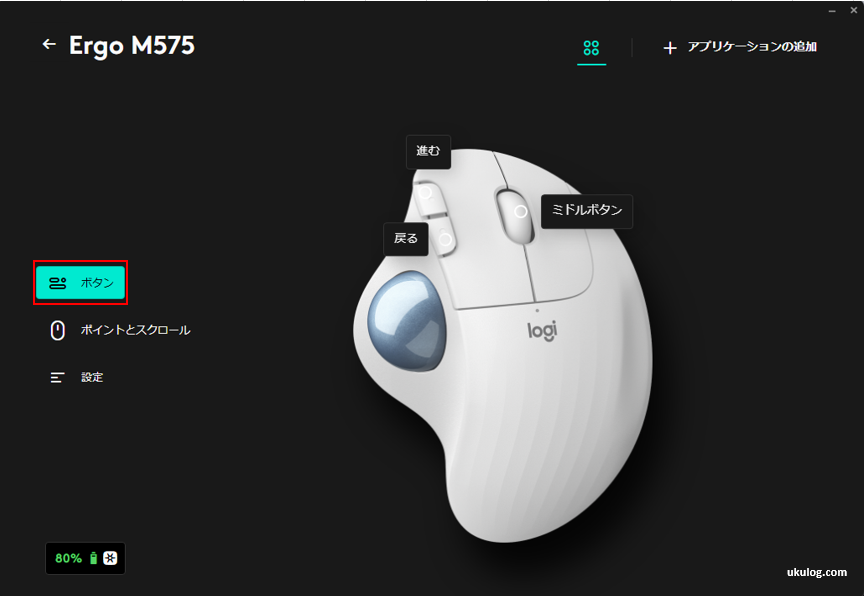
上記の状態になったら、ERGO M575のイメージ画像の中から「ミドルボタン」と書かれている部分をクリックしてください。
ミドルボタンをクリックすると下記画像の様にボタンに割り当て可能なキーや機能の一覧が表示されます。
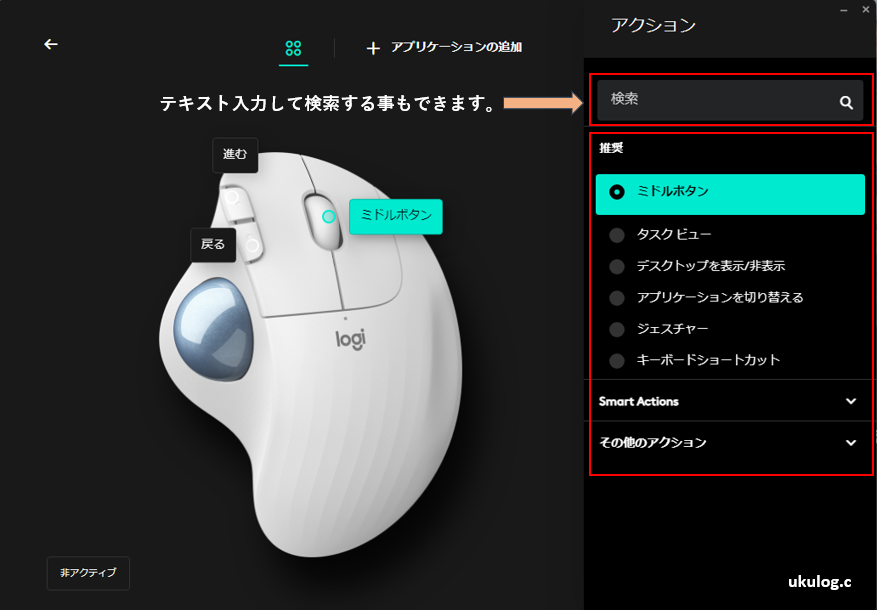
一覧が表示されたら、その中からホイールクリックに割り当てたい物を選択してください。
選択された時点で機能の割り当てがされます。
これでホイールクリックのキーアサイン設定は完了です。
戻る/進むボタンのキーアサイン設定方法
次は「戻る/進むボタン」のキーアサインをカスタマイズする方法です。
といっても、最初に設定対象として選択するボタンが変わるだけで他の手順は先ほど紹介した「ホイールボタンのキーアサイン設定方法」と同様です。
なので、設定方法はそちらを参考にしてもらえればと思います。
ここでは、各ボタンに割り当てられるキーや機能にどんな物があるのかを紹介します。
ERGO M575の各ボタンに割り当て可能なキーや機能について
- タスクビュー
- デスクトップを表示/非表示
- アプリケーションを切り替える
- ジェスチャー
- キーボードショートカット
- Smart Actions
- このPC
- やり直し
- アクションセンター
- アプリケーションを開く
- ウィンドウを最大化
- ウィンドウを最小化
- ウィンドウを閉じる
- コピー
- スピーカーのミュート/ミュート解除
- ディクテーション
- デスクトップ右
- デスクトップ左
- ファイルを開く
- フォルダを開く
- ポインタ速度を変更
- ロック
- 何もしない
- 元に戻す
- 入力言語
- 再生/一時停止
- 切り取り
- 前へ
- 戻る
- 拡大
- 新しいブラウザタブ
- 次へ
- 画面のキャプチャ
- 画面の切り取り
- 絵文字
- 絵文字メニュー
- 縮小
- 貼り付け
- 輝度を上げる
- 輝度を下げる
- 進む
- 電卓
- 音量を上げる
- 音量を下げる
- 高度なクリック
高度なクリックについて
上記で紹介した各ボタンに割り当てられるキーや機能の一つに「高度なクリック」という物がありました。
高度なクリックというワードだけ聞いても、どんな機能なのかよくわからないと思います。
ちなみに私は全然わかりませんでした。
という事で実際に選択してみてどんな機能なのかを確認してみました。
高度なクリックは対象のボタンを押した時のクリックの挙動を変える機能の事の様です。
もう少し噛み砕いて説明すると、例えばボタンをクリックした時に通常のクリックではなく、ダブルクリックに挙動を変えたりできる機能というイメージです。
設定方法についてはこちらの記事で紹介しているので、興味のある人は見てみてください。
ポインターの移動速度を調整する方法
最後にポインターの移動速度を調整する方法を紹介したいと思います。
ポインターの移動速度を調整するには画面左側に表示されている「ポイントとスクロール」を選択してください。(下記画像参照)
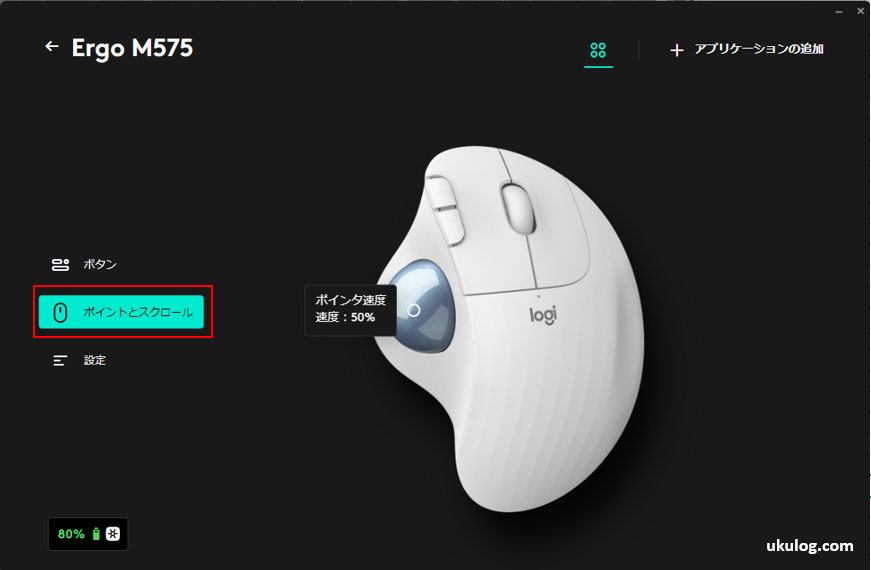
「ポイントとスクロール」を選択すると、下記画像の様に「ポインタ速度」という項目が表示されます。
ポインタの移動速度を調整するにはこの「ポインタ速度」と表示されている箇所をクリックして選択してください。
ちなみにこの「ポインタ速度」の下には現在設定されている速度が表示されます。
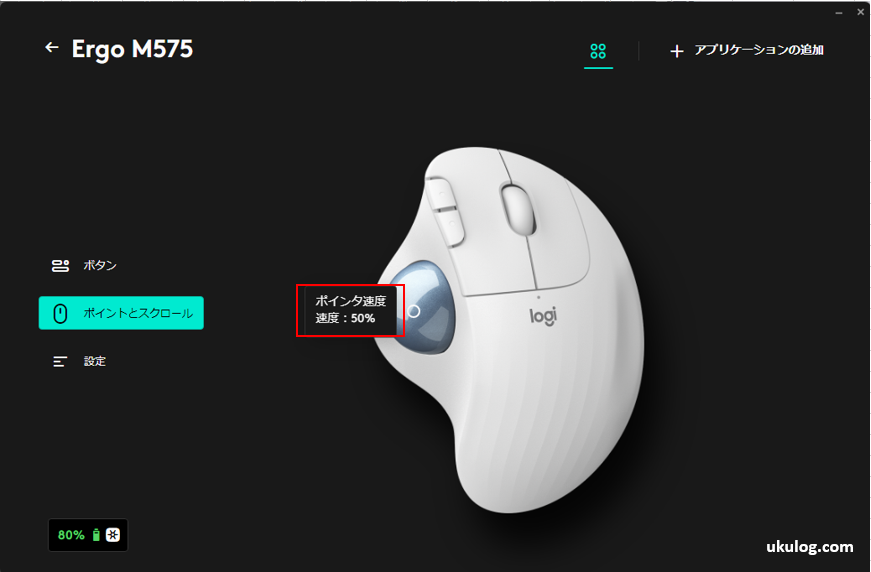
「ポインタ速度」をクリックすると下記画像の様に画面右側にポインターの移動速度を調整するためのスライダーが表示されます。
スライダーを操作して好みの移動速度になる様に調整しましょう。
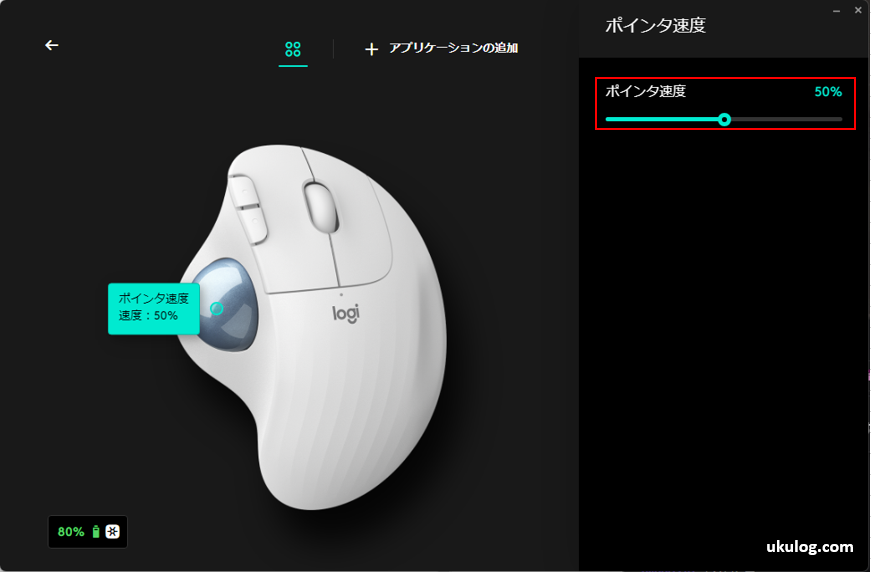
ちなみに、現在設定されているポインターの移動速度についてはERGO M575のイメージ画像の操作球のあたりに表示されている「ポインタ速度」のところで確認することができます。
まとめ
この記事ではWindows11でLogicoolのERGO M575を「logi options+」というアプリを使って設定をカスタマイズする方法を紹介しました。
これまでロジクール製デバイスのカスタマイズに使われてきたLogicool Optionsですが、今後新しいlogi options+に置き換わっていくらしいですね。
個人的には新しいアプリでも、シンプルでわかりやすいUIなので設定のカスタマイズにそこまで苦労しないとは思いました。
ただ、中には場所がわかりにくい設定項目もあるので早めに慣れておくに越したことはないかなと思っています。
この記事がERGO M575をもっと使いこなすために設定をカスタマイズしたいけどやり方がわからないという人の参考になれば幸いです。
それでは、また