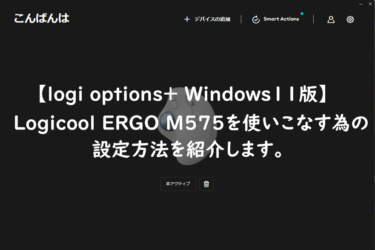どうも個人的に心躍ったガジェットを紹介するブログ「浮ろぐ」をやっている「うきしま」です。
今回はロジクールのワイヤレストラックボール「MX ERGO」の設定についてのお話になります。
私はこの「MX ERGO」を購入してからメインのトラックボールとして使い続けていますが今でもこのトラックボールは「利便性」という点に関しては非常に高いレベルであると感じています。
別の記事にて「MX ERGO」の購入後レビューもしていますので興味のある人はレビュー記事も見てみてください。
レビュー記事はこちらからもご覧いただけます。
MX ERGOは専用アプリの「logicool Options」から各ボタンに割り当てる機能を変更したりと自分の好みにあわせて設定をカスタマイズできます。
この記事ではロジクールのワイヤレストラックボールである「MX ERGO」の設定可能な項目やその設定方法について紹介していきます。
付け加えておまけ程度に私「うきしま」のセッティングについても少しだけ紹介させて頂こうと思います。
この記事がMX ERGOユーザーの方や購入を検討している方の参考に慣れば幸いです。
※logicool optionsの後継ソフトにあたる「logi options plus」がリリースされました。
MX ERGOもlogi options plusに対応しているので設定のカスタマイズをlogi options plusを利用したいという人もいらっしゃるかと思います。
そういった方の役に立てればと思いMX ERGOの設定方法logi options plus編という形で記事を新たに作成しました。
logi options plusでの設定方法を知りたい方はこちらの記事を見てみてください。
logicool Optionsとは?
「logicool Options」とはロジクール製のマウス・トラックボール・キーボードといった周辺機器の機能を拡張・カスタマイズする為のアプリケーションです。
ちなみに全てのロジクール製周辺機器に対応しているという訳ではなく、あくまで対応しているデバイスのみ設定可能という事になります。
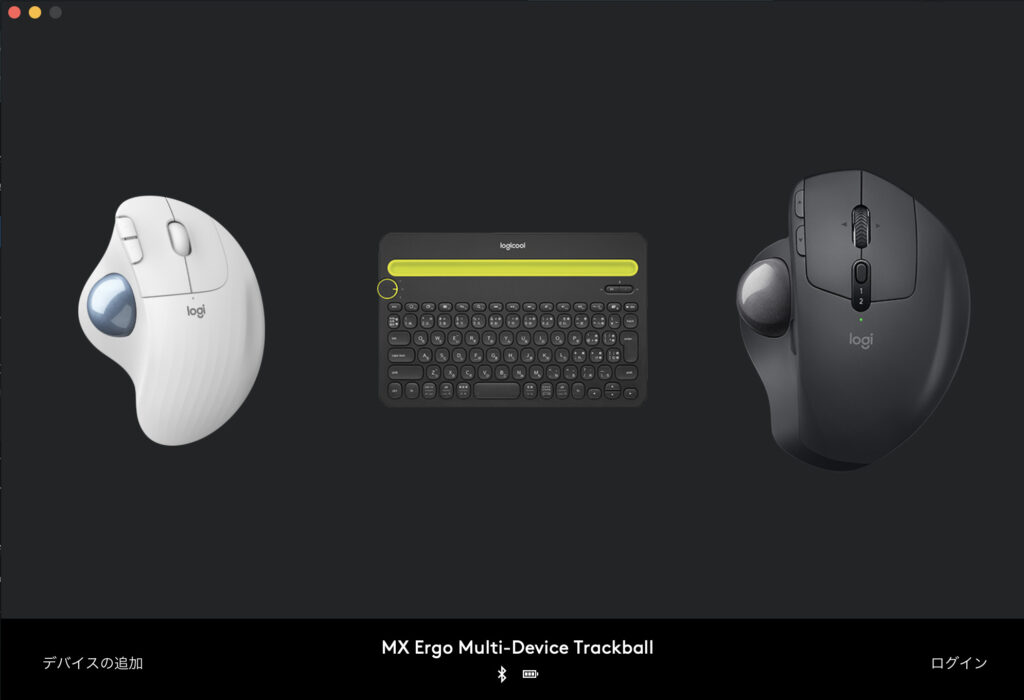
「logicool Options」では登録されたデバイスが上記画像の様に一覧表示されます。
設定を行いたいデバイスのイメージ画像をクリックすると対象デバイスの設定画面に遷移します。
モデル名が表示されているだけの一覧画面よりデバイスのイメージ画像が表示されている方が視覚的・直感的に操作できるので個人的にはこのUIはとても使いやすく好きです。
MX ERGOでカスマイズ可能な事・設定方法を紹介!
「logicool Options」を起動すると登録済みデバイスの一覧画面が表示されると思います。(上記画像参照)
一覧の中から「MX ERGO」のイメージ画像をクリックするとMX ERGOの設定画面が表示されます。
「MX ERGO」では以下の様に大きく分けて3種類の設定をカスマイズ可能です。
- 各種ボタンへ割り当てる機能の設定
- ポインタ・スクロールの挙動に関する設定
- Logicool Flow関連の設定
MX ERGOは複数のデバイス間のコントロールを可能にする「Logicool Flow」に対応している点が特徴的なトラックボールです。
この「Logicool Flow」やマルチペアリングに対応している事もありMX ERGOは「マルチデバイス」機能が充実しているトラックボールであると言えるのではないでしょうか。
ちなみに私がこの「MX ERGO」を気に入って愛用しているのもマルチデバイス機能が充実しているというのが理由の一つだったりします。
各種ボタンへ割り当てる機能の設定について
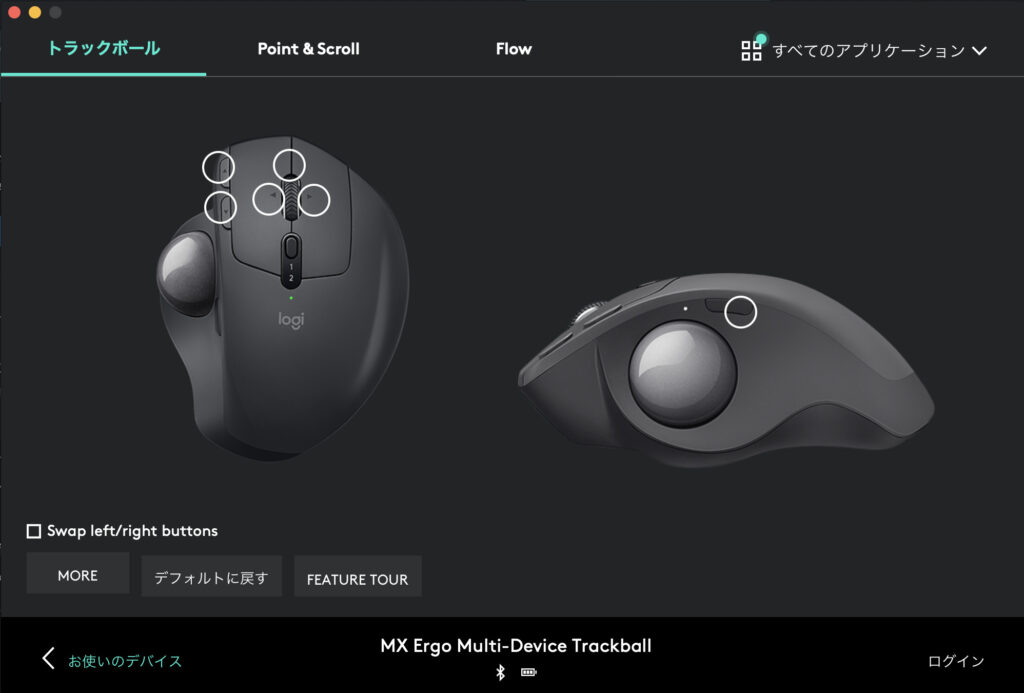
各種ボタンへ割り当てる機能の設定については「トラックボール」タブの設定画面より行います。
設定をカスタマイズできるボタンは以下の通りです。(各ボタンの位置については下記画像を参照)
- 進むボタン
- 戻るボタン
- ホイール
- 中央クリック
- 右チルト
- 左チルト
- プレシジョンモードボタン

ちなみに右左クリックについては任意の機能を割り当てるという事はできませんが左と右のクリックを入れ替える「スワップ」機能に対応しています。
左右クリックを入れ替えるには「トラックボール」タブの設定画面下部にある「Swap left/right buttons」のチェックボックスにチェックを入れる事で入れ替える事ができます。
ポインタ・スクロールの挙動に関する設定について
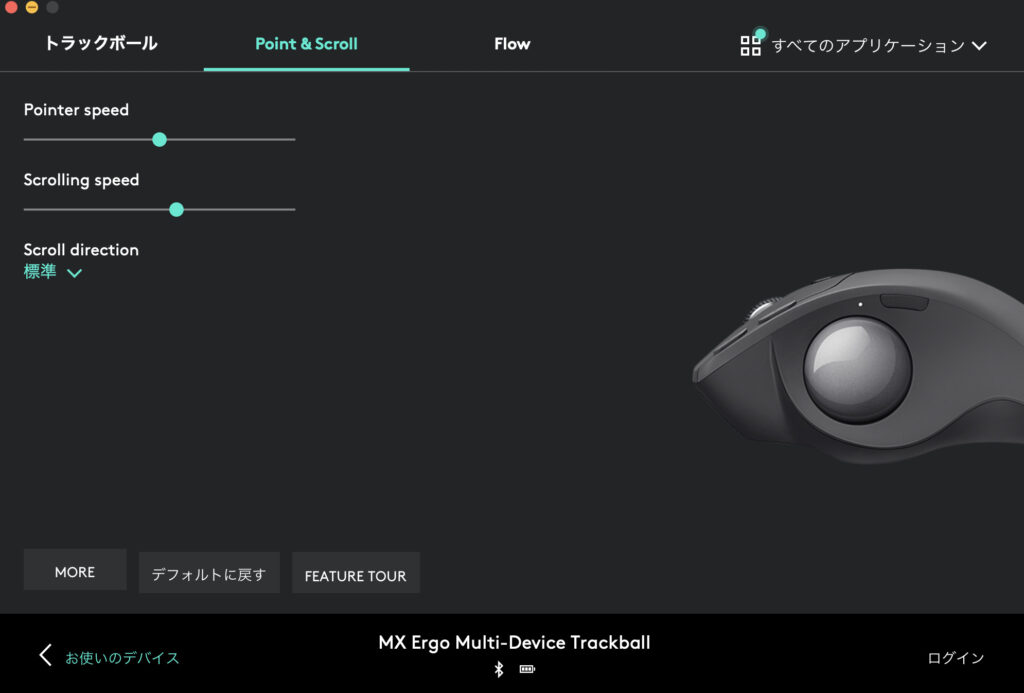
ポインタ・スクロールの挙動に関する設定は「Point & Scroll」タブ内の設定画面よりカスタマイズ可能です。
カスタマイズ可能な内容は以下の通りです。
- ポインタの移動速度
- スクロール速度
- スクロール方向
MacとWindowsの操作性で大きく異なる点としてホイール操作時の「スクロール方向」が両OSで逆になっているという違いがあります。
この問題について詳しくはロジクールのトラックボール「ERGO M575」の設定方法を紹介する記事にて紹介していますので気になる人はご覧ください。
ちなみに私はMacとWindowsの両方を扱う事が多いのですがこの様な操作感にダイレクトに影響する違いって無いに越した事ないと思っています。
MX ERGOではこの「スクロール方向」の違いを解消する為に設定をカスタマイズする事ができるのでOS間の違いに悩む事がないので非常に素晴らしいと思っています。
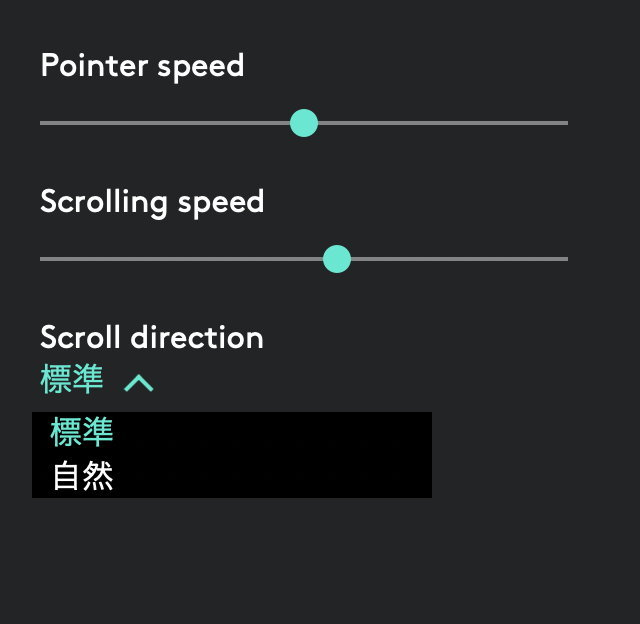
「スクロール方向」は上記画像にある通り「Scroll direction」の設定を切り替える事でカスタマイズ可能です。
設定値とそれぞれの挙動については以下の通りとなります。
- 標準:ホイールを下方向に回転させると画面上も下方向にスクロールされる
- ホイールの動きとスクロール方向が一致している状態
- 自然:ホイールを下方向に回転させると画面上は上方向にスクロールされる
- ホイールの動きとスクロール方向が反転している状態
Logicool Flow関連の設定について
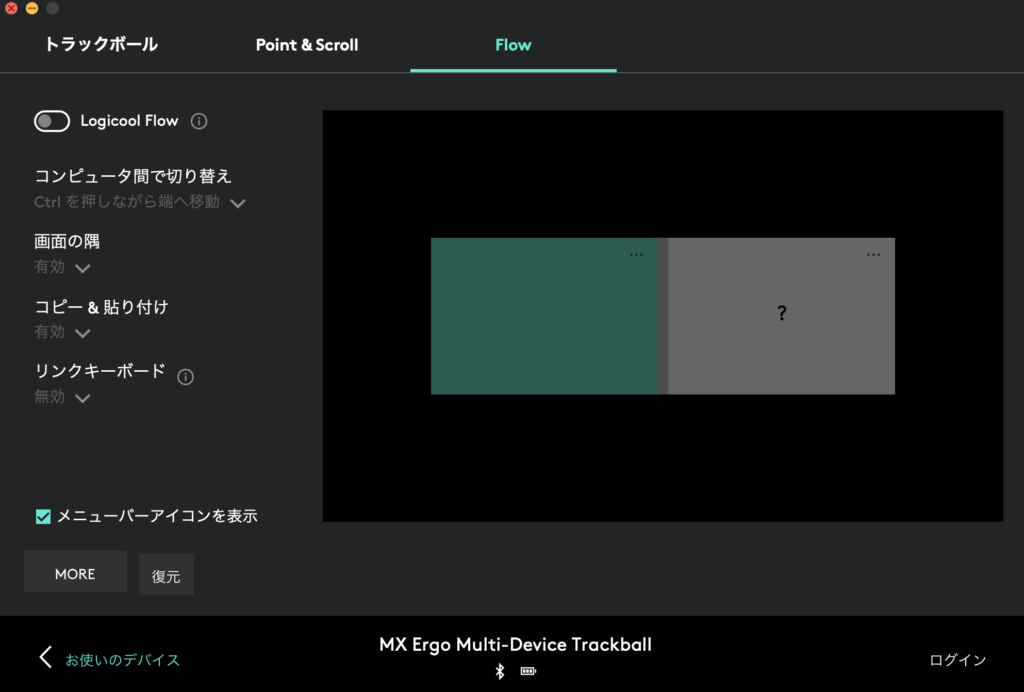
MX ERGOがマルチデバイス機能が充実しているトラックボールと評価する理由の一つでもありますが、MX ERGOは「Logicool Flow」に対応しています。
「Logicool Flow」とは上記でも軽く触れましたが、ざっくり説明すると「複数のデバイス間のコントロールを可能にする機能」のことです。
「Logicool Flow」についてはまた別の記事にて紹介したいと思いますのでここでは説明を省きます。
ちなみにこの「Logicool Flow」に対応しているトラックボールは現時点では「MX ERGO」のみとなります。
「Logicool Flow」は「Flow」タブ内の設定画面の最上部にある「Logicool Flow」のトグルボタンを操作する事で有効にできます。
「Logicool Flow」の挙動に関する設定については他にも以下の様な設定をカスタマイズ可能です。
- コンピュータ間で切り替え
- 操作対象のデバイスを切り替えるイベントについての設定
- Ctrlキーを押しながら画面の端にポインターを移動
- ポインターを画面の端に移動
- 上記の2種類のイベントから選択可能
- 操作対象のデバイスを切り替えるイベントについての設定
- 画面の隅
- 画面の4隅にポインターが移動させた時にデバイスの切り替えを有効にするかの設定
- コピー&貼り付け
- デバイス間でコピー&ペーストを可能にするかの設定
- リンクキーボード
- マウスポインタに追従してキーボードで操作するデバイスを自動で切り替える機能を有効にするかの設定
- Logicool Flow対応のキーボードが必要
- マウスポインタに追従してキーボードで操作するデバイスを自動で切り替える機能を有効にするかの設定
「浮ろぐ」のセッティングを紹介!
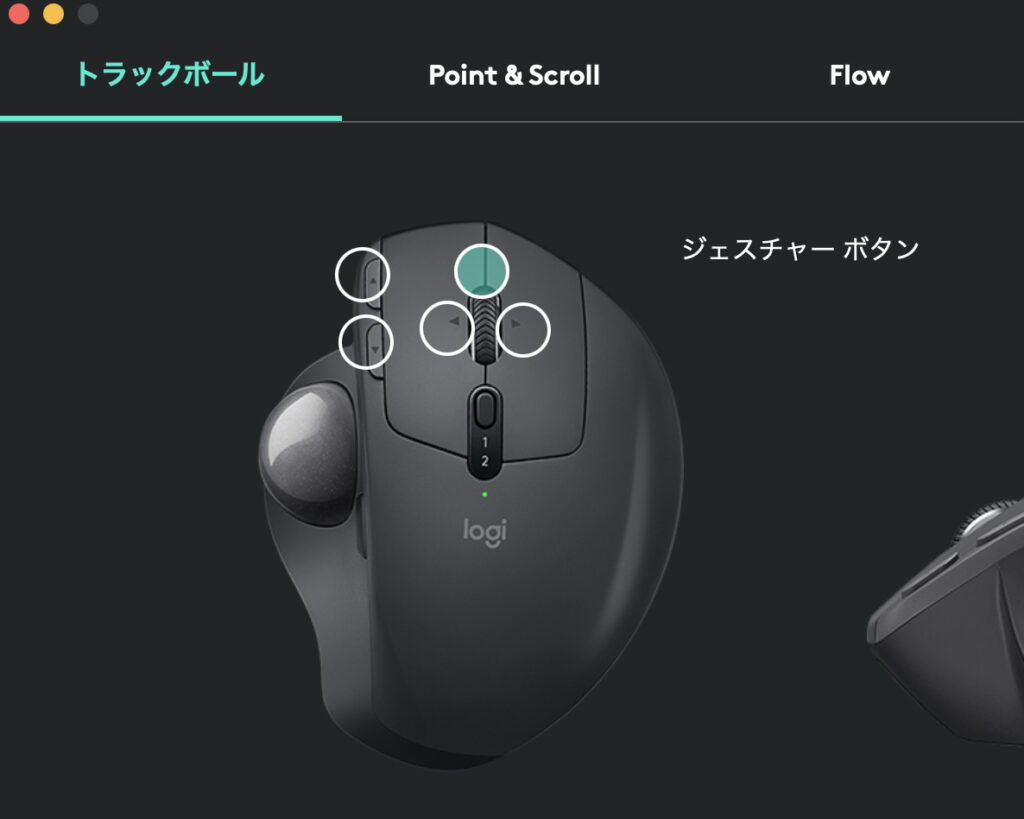
ここでは参考までにこのブログ「浮ろぐ」をやっている私「うきしま」のセッティングを少しだけ紹介したいと思います。
なおここで紹介する設定は現在愛用しているPCであるMacBook Pro 13インチ M1での設定内容になります。
ちなみにMX ERGOや同社のトラックボールのERGO M575ではアプリケーション毎に異なる設定を割り当てる事が可能です。
私もいくつか特定のアプリケーション専用のセッティングを組んでいますがちょっと長くなりそうなので専用セッティングに関してはここでは割愛させて頂きたいと思います。
ここでは専用セッティングされていない基本的に全てのアプリケーションで使用している設定を紹介したいと思います。
まず各種ボタンへの機能割り当てについては以下の様に設定しています。
- 進むボタン:進む(デフォルト設定と同じ)
- 戻るボタン:戻る(デフォルト設定と同じ)
- ホイール(スクロール方向:標準)
- ホイールクリック:ジェスチャーボタン
- 右チルト:右へスクロール
- 左チルト:左へスクロール
- プレシジョンモードボタン:中央ボタン
ちなみにプレシジョンモード(精密操作モード)ボタンには中央ボタンを割り当てています。
精密モードをキャンセルしている理由は私がをあまりこの機能を使わない事と以前Kensingtonのトラックボール「Orbit Fusion」を使っていた時に親指の位置に中央ボタンがあるのが結構好みだなと感じていたのでそれに近い設定にしています。
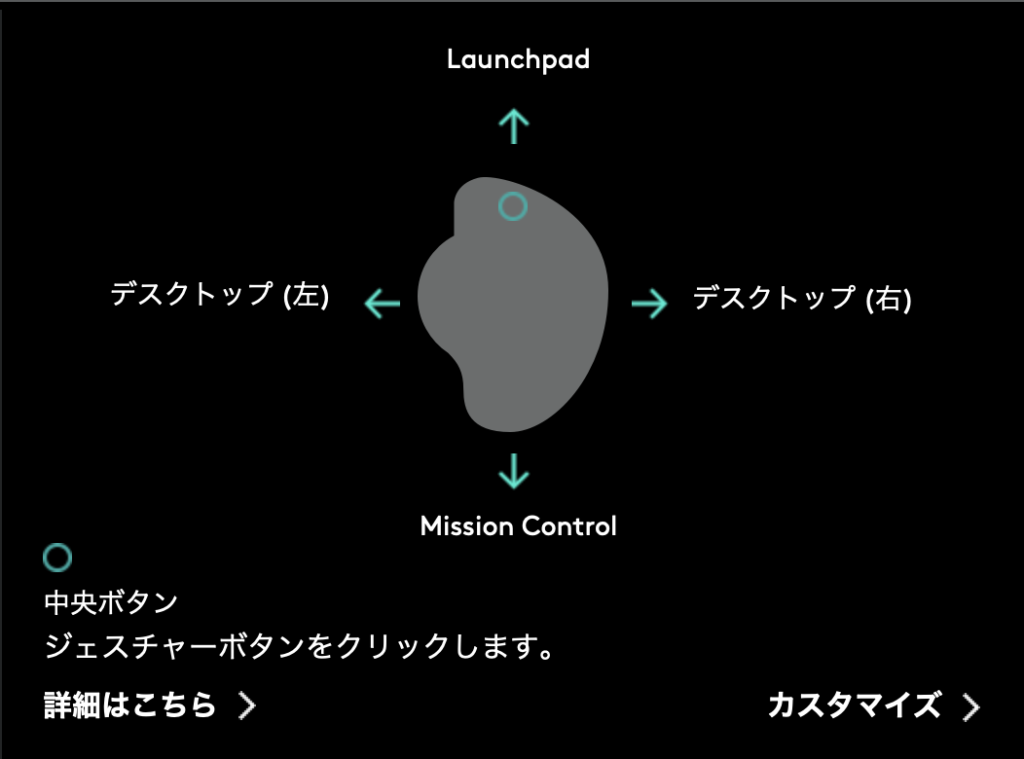
ホイールボタンをクリックした時に割り当てている「ジェスチャー」機能の詳細については以下の通りに設定しています。
- ジェスチャー(上):Launchpad
- ジェスチャー(下):MIssionControl
- ジェスチャー(右):1つ右の仮想デスクトップへ移動
- ジェスチャー(左):1つ左の仮装デスクトップへ移動
基本的に私はジェスチャー機能についてはMacBookをクラムシェルモードで使った時にあったら良いなと感じている機能を割り当てています。
特にLaunchpadやMissionControlについては普段からトラックパッドで操作する事が多いのでクラムシェルモード時の様にトラックパッドの操作ができない時にそれらを操作できる様な状態を想定して設定しています。
ちなみに「ジェスチャー」機能とはなんなのかをざっくり説明すると、対象のボタンを押しながら上下左右にポインターを動かした際に指定された機能を実行するという機能の事です。
MX ERGOの場合では1つのボタンに対して4つの機能を割り当てられるというメリットがあります。
まとめ
この記事ではロジクールのワイヤレストラックボールである「MX ERGO」のLogicool Optionsで設定できる事と設定方法や私の設定内容について紹介しました。
MX ERGOは同社のトラックボールであるERGO M575と同じソフトウェア「Logicool Options」で各種設定をカスタマイズする事ができます。
ちなみにトラックボールのみでなくロジクール製の対応しているキーボードやマウスも「Logicool Options」で設定をカスタマイズ可能です。
例えば、このブログでは以前ロジクールのマルチデバイスワイヤレスキーボードである「K480」を紹介しましたがこちらのキーボードも「logicool Options」で設定をカスタマイズ可能なキーボードの1つです。
K480のレビュー記事はこちらからもご覧いただけます。興味のある人はぜひご覧ください。
個人的にはデバイス毎に異なるアプリケーションをインストールしなくて良いというのは素直にメリットだなと感じました。