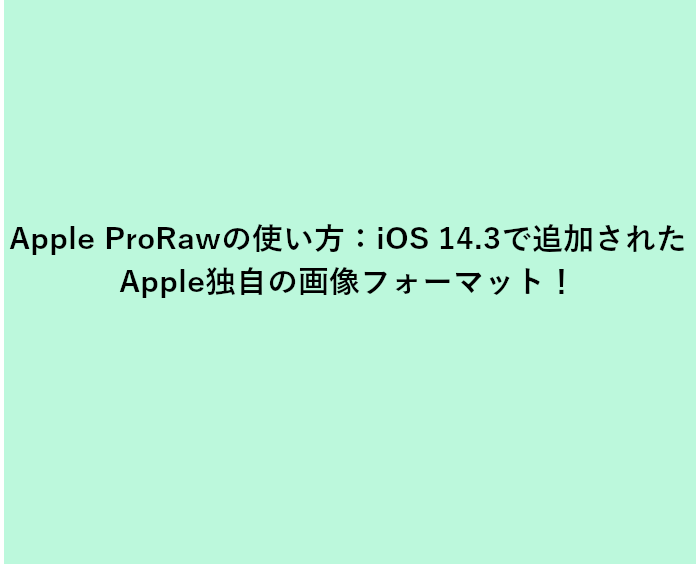個人的に心躍ったガジェットを紹介するブログ「浮ろぐ」をやっている「うきしま」です。
2020年の10月にiPhone12Proと同時に発表されたApple独自の画像フォーマットである「Apple ProRaw」がiOS14.3でリリースされました。
Apple ProRawのリリースによりiPhone12ProとiPhone12ProMaxでApple ProRawでの写真撮影が可能になりました。
ちなみに「Apple ProRaw」を使う為には少し設定が必要となります。
この記事ではApple ProRawを使って写真を撮影する為の設定方法と使い方について書いていきます。
設定方法
「Apple ProRaw」での写真撮影をする為には「設定」アプリ側での設定が必要となります。
ちなみにカメラアプリ側から「Apple ProRaw」を使用可能な状態にする為の設定項目は存在しない模様です。
あくまで「Apple ProRaw」を使用可能な状態に設定した後で、撮影画像をApple ProRawの画像フォーマットで撮影するか否かについてのみ設定を変更できる感じです。
設定方法は簡単なのでご安心ください。
それでは実際に設定していきましょう。
「設定」をアプリを開く
まずiPhoneユーザーの方ならおなじみの「設定」アプリを開きます。
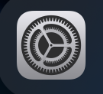
カメラアプリの設定画面を開く
表示されている項目の中から「カメラ」をタップしカメラアプリの設定画面を表示させます。
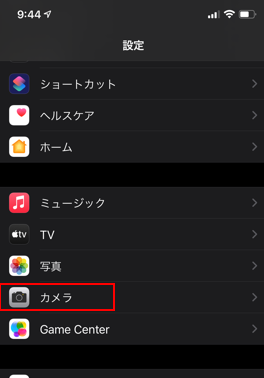
フォーマットの設定画面を開く
カメラアプリの設定画面に移動したら表示されている項目の中から「フォーマット」をタップし撮影画像のフォーマット選択画面を表示させます。
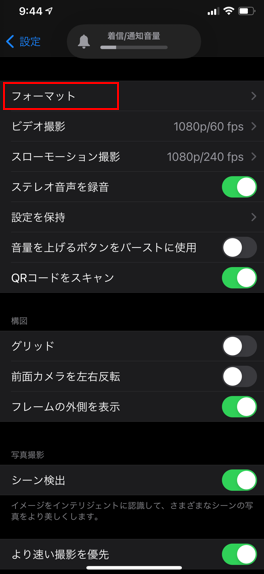
Apple ProRawを有効にする
フォーマット設定画面内にある「Apple ProRaw」の横に表示されているチェックボタンをタップし「Apple ProRaw」を有効にします。
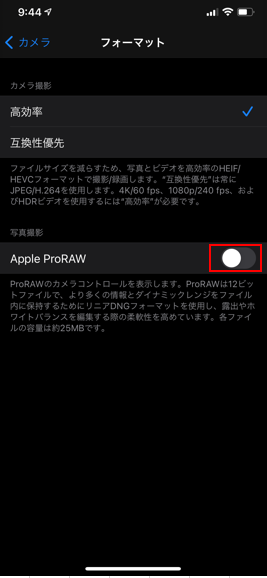
下の画像の様にチェックボックスが緑色の表示になっていれば「設定」アプリでの設定は完了になります。
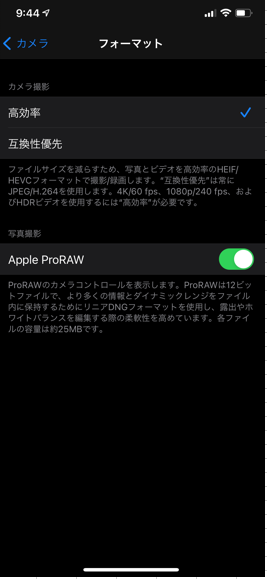
ここまでの設定に関しては一度設定してしまえば自分で解除しない限り基本的には再度設定する必要はありません。
カメラアプリでApple ProRawで撮影する
「Apple ProRaw」を有効にしたので実際に使っていきましょう。
まず「カメラ」アプリを起動します。
カメラアプリを起動すると下の画像の様に画面の右上に「RAW」という文字に斜線が引かれている物が表示されます。
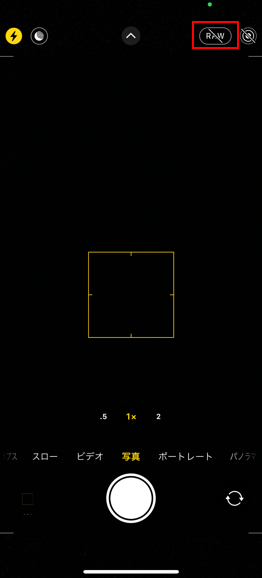
この「RAW」という文字に斜線が引かれている状態では「Apple ProRaw」での画像は撮影されません。
いわゆるApple ProRawでの写真撮影モードをオフにしている状態となります。
「Apple ProRaw」での写真撮影モードをオンにする
画面右上に表示されている「RAW」という文字をタップする事で機能をオンにできます。
オンになっているかどうかはRAWという文字に斜線が引かれているかどうかの状態で判断する事が出来ます。
- 「RAW」に斜線が引かれている:Apple ProRawでの写真撮影モードがオフの状態
- 「RAW」に斜線が引かれていない:Apple ProRawでの写真撮影モードがオンの状態
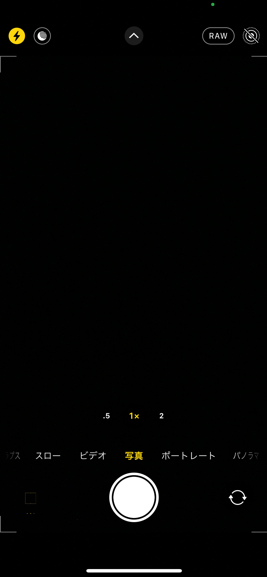
オン/オフの切り替えについては「RAW」をタップする事ですぐに切り替える事が可能です。
用途に合わせてモードを切り替えて使用する事が可能ですね。
以上で「Apple ProRaw」での写真撮影に必要な設定は完了です!
まとめ
今回はiOS14.3でリリースされたApple独自の画像フォーマットである「Apple ProRaw」での写真撮影に必要な設定手順と使い方について紹介しました。
いかがだったでしょうか?
設定自体は簡単かつ一度設定すれば再度設定する必要は基本的にはないのでまだ設定されていないという方はぜひ参考にしてみて下さい。
ちなみに現時点では「Apple ProRaw」での写真撮影については以下の機種でのみ可能となっています。
- iPhone12Pro
- iPhone12ProMax
今後発表されるであろうiPhone13シリーズについてはProモデルでない無印モデルについても「Apple ProRaw」が対応するのでしょうか?
個人的には非常に気になるポイントなのでiPhone13シリーズの発表が待ち遠しいですね。
「浮ろぐ」では今回紹介した様なパソコン等の各種デバイスやソフトを使う上でのちょっとしたヒントや参考にして頂ける様な記事も公開しています。
そういった記事に興味のある人はこちらも是非ご覧ください。