こんにちはガジェットを紹介しているブログ「浮ろぐ」をやっているうきしまです。
今回は「Google Chrome」で検索結果画面にもダークモードを適応したいというお話になります。
最近では「ダークモード」と呼ばれる背景画面を暗色に変更可能な機能に対応したアプリケーションが増えてきた様に感じています。
おそらく世界的に最も利用されていると言われるソフトウェアの1つとしてウェブブラウザがあると思いますがその中でも「Google Chrome」の利用者は特に多いのではないでしょうか?
そんな「Google Chrome」ですが、例に漏れずこの「ダークモード」に対応しています。
「Google Chrome」で「ダークモード」を適応するには基本的にOS毎に用意されている以下に挙げた設定項目において「ダーク」を指定する事で設定が可能です。
- Windows : 設定 → 個人用設定 → 色 → ダーク or ライト or カスタム
- MacOS : システム環境設定 → 一般 → 外観モード → ライト or ダーク or 自動
しかし上記の設定だけでは検索結果画面(検索結果が表示される画面)において背景色が変更されない、いわゆる「ダークモード」が反映されていない状態になる事があります。
この記事では検索結果画面においても「ダークモード」を反映させる為の設定方法を紹介しようと思います。
「ダークモード」好きな人で「Google Chrome」の検索画面で「ダークモード」が反映されず困っている人の参考になれば幸いです。
ダークモードとは
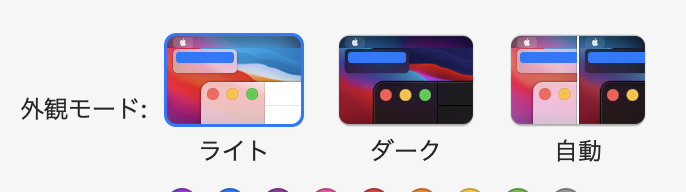
冒頭でも若干触れましたがそもそも「ダークモード」がどういった物なのかわからな人の為に少し説明しようと思います。
「ダークモード」をよくご存知の方は読み飛ばしていただいて構いません。
「ダークモード」とはアプリケーションやオペレーティングシステム(OS)等の様なソフトウェアにおけるGUIのテーマ・外観設定の一つです。
その中でも「ダークモード」または「ダークテーマ」と呼ばれる物は基本の背景色を黒などの暗色にする設定の事を指します。
言葉だけではわかりづらい点も多いかと思いますので例としてMacOSで設定できる「ダークモード」を見て頂こうと思います。
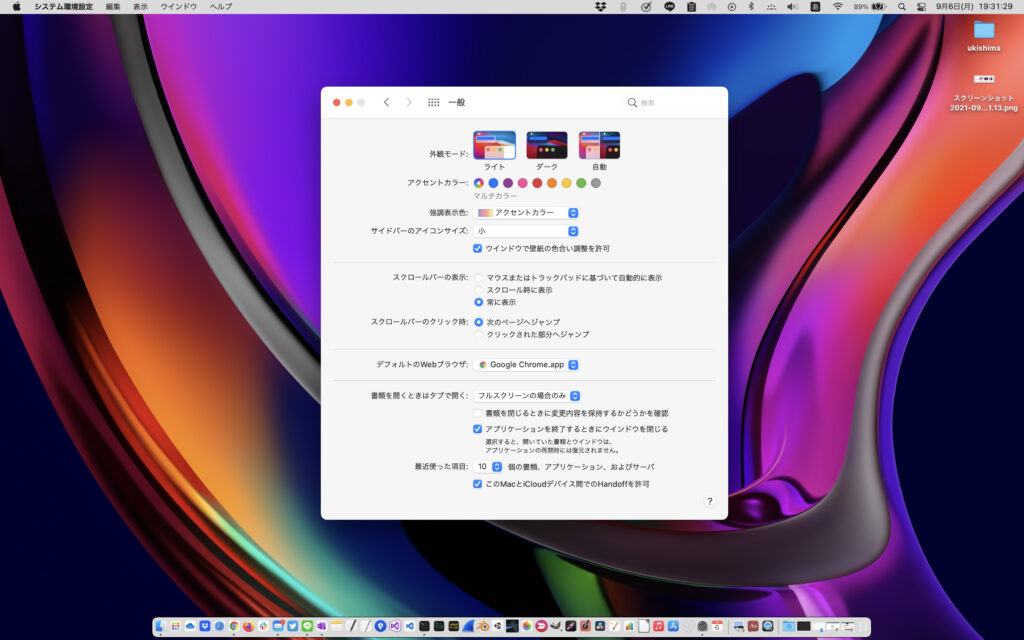
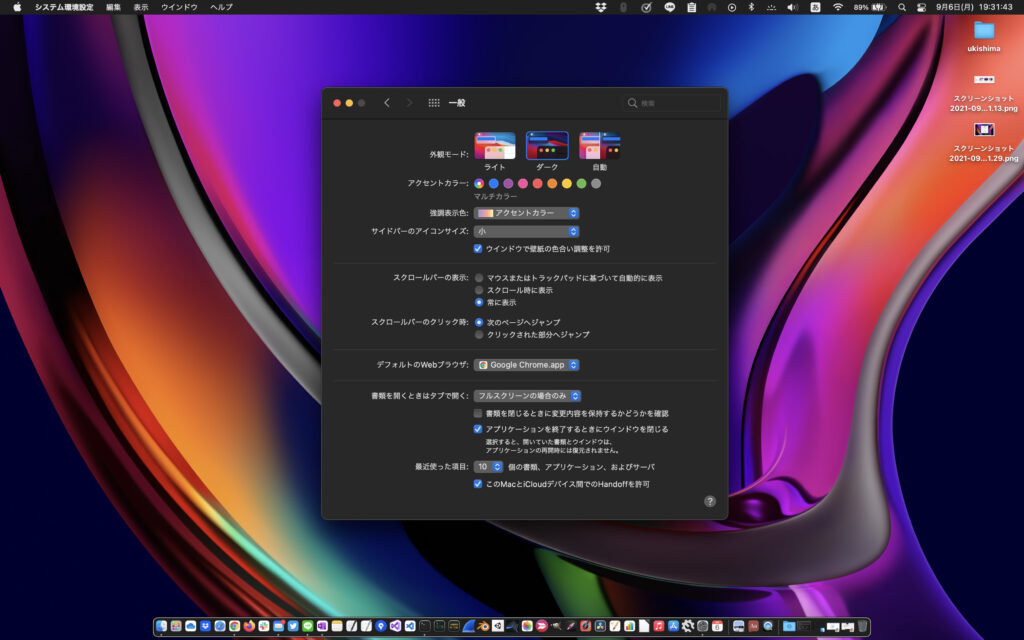
上記右の画像がMacOSにおいて「ダークモード」に設定された状態になります。
右側の画像の「ライトモード」と比較して各種GUIの背景色が「ダークモード」では黒色になっている事がわかると思います。
今回は例としてMacOSを挙げましたがWindowsやiOS、AndroidなどのOSだけでなく今回紹介するGoogle Chromeなどといった様々なソフトウェアにおいてこの「ダークモード」に設定が可能な物が多いです。
もちろん全てのソフトウェアにおいて「ダークモード」の設定が可能というわけではありませんが、「ダークモード」に対応するソフトウェアは最近増えてきている様に思います。
当方の環境について
具体的な設定方法の紹介に移る前にこの記事を書いた時点での私の環境を紹介します。
バージョンの違いなどによって設定方法に異なる点がある可能性があります。
またバージョンの違いによってこの記事で紹介する「検索結果画面のダークモードの適応」自体ができない可能性もあります。
ご自身の環境と比較する際に参考にして頂ければと思います。
- OS : macOS Big Sur version 11.5.2
- Google Chrome : version 93.0.4577.63 (Official Build) (arm64)
検索結果画面のダークモードのオン・オフを切り替える方法
検索結果画面のダークモードのオン・オフを切り替える方法はとてもシンプルです。
手順は以下の通りです。
- 手順1 : Google Chromeを起動する。
- 手順2 : 検索を実行し「検索結果画面」を表示する。
- 手順3 : 「検索結果画面」の右上にある「歯車」アイコンをクリックしてメニューを開く。
- 手順4 :メニュー内の「ダークモード:オフ」をクリックし「オン」に変更する。
- 「ダークモード」をオフにしたい場合は「ダークモード:オン」をクリックしオフに変更する。
以上となります。
手順1 : Google Chromeを起動する。
こちらは説明せずとも大丈夫でしょう。
という事で説明は省略させて頂きます。
とにかくGoogle Chromeを起動しましょう!
手順2 : 検索を実行し「検索結果画面」を表示する。
一般的に「Google Chrome」の設定といえば画面右上にある「⋮」をクリックしてメニュー内の「設定」から行うというイメージをお持ちの人が多いかと思います。
しかし今回行う設定に関しては通常の設定画面からは行う事ができません。
ではどうすれば良いのかというと「検索設定」と呼ばれる設定メニューから行う必要があります。
しかしこの「検索設定」は「検索結果画面」のみに表示される為、一度なんでも良いので検索を行い「検索結果画面」を表示してやる必要があります。
ちなみに「検索結果画面」とは検索結果が表示される画面(下記画像参照)の事を指しています。
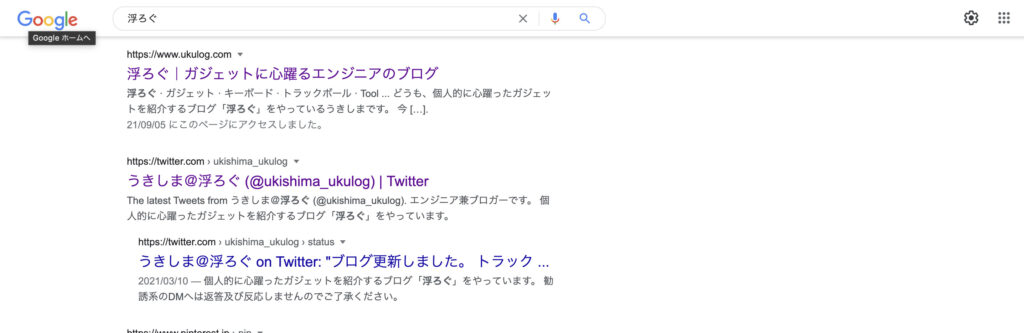
手順3 : 「検索結果画面」の右上にある「歯車」アイコンをクリックしてメニューを開く。
「検索結果画面」が表示されると検索結果が表示されているエリアの右上に「歯車」のアイコンが表示されます。
この「歯車」アイコンをクリックすると下記画像の様なメニューが表示されます。
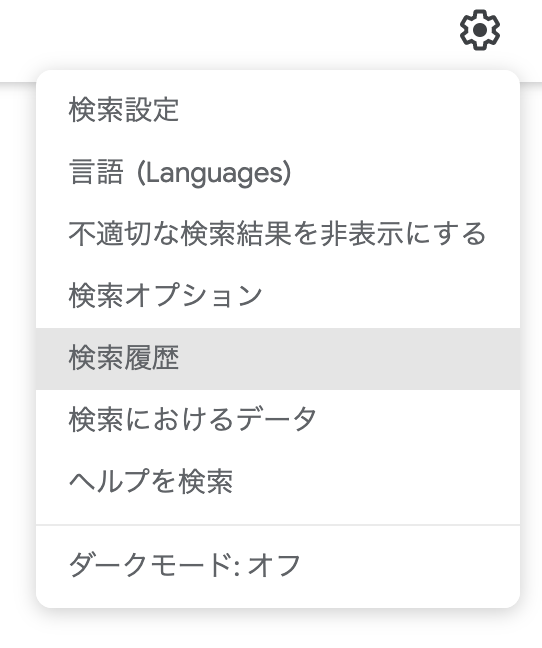
検索結果画面に「ダークモード」を適応させる場合
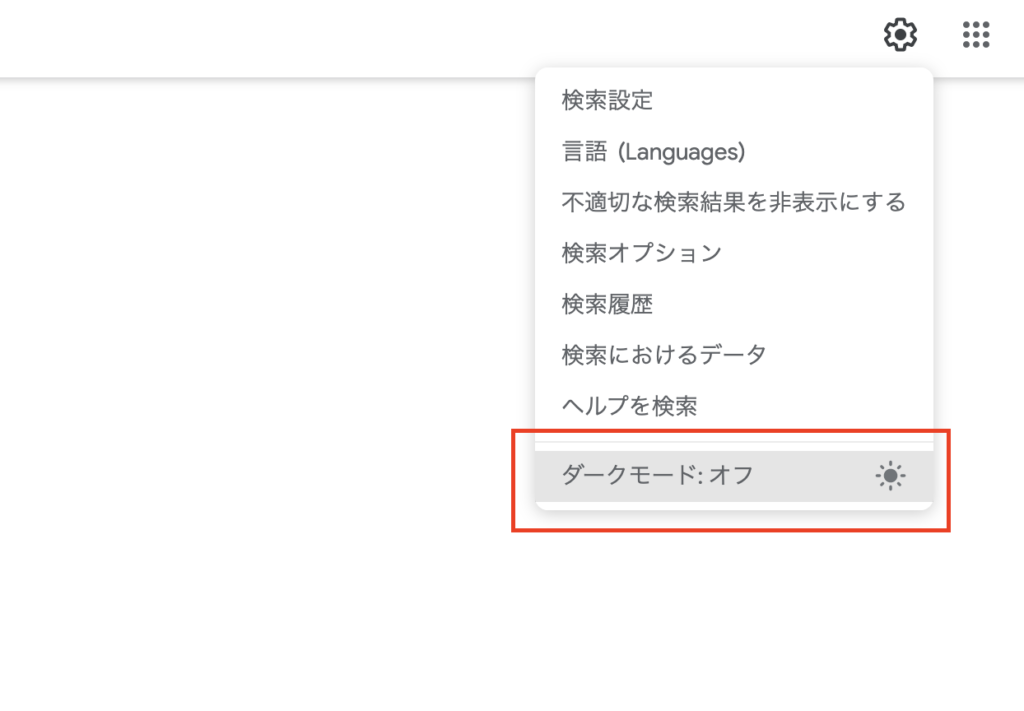
検索結果画面にダークモードを適応させる場合は、手順3で表示させたメニューの下部に表示されている「ダークモード: オフ」(上記画像内の赤枠部分)をクリックします。
「ダークモード: オフ」をクリックすると「ダークモード: オン」の状態に切り替わり、検索結果画面の表示が下記画像の様に切り替わります。
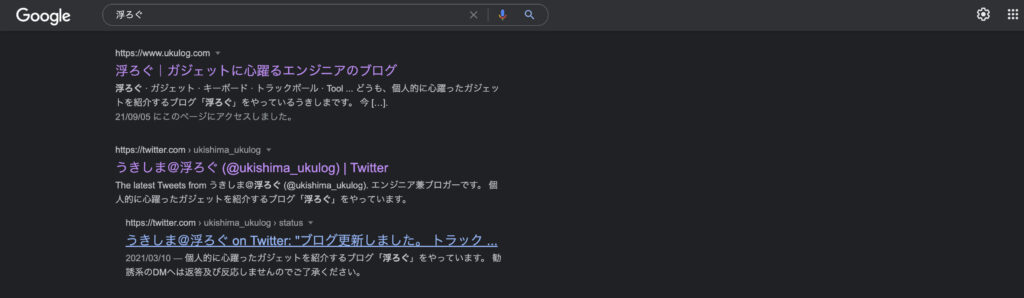
これで検索結果画面が「ダークモード」に切り替わりました。
設定作業はこれにて完了です。
検索結果画面の「ダークモード」を解除させる場合
もし 検索結果画面の「ダークモード」を解除したい場合は上記の手順4で紹介した操作と全く同じ事をもう一度行う事で「ダークモード: オン」から「ダークモード: オフ」の状態に切り替わります。
要は手順4と同じ操作をもう一度行えば「ダークモード」を解除できるという事です。
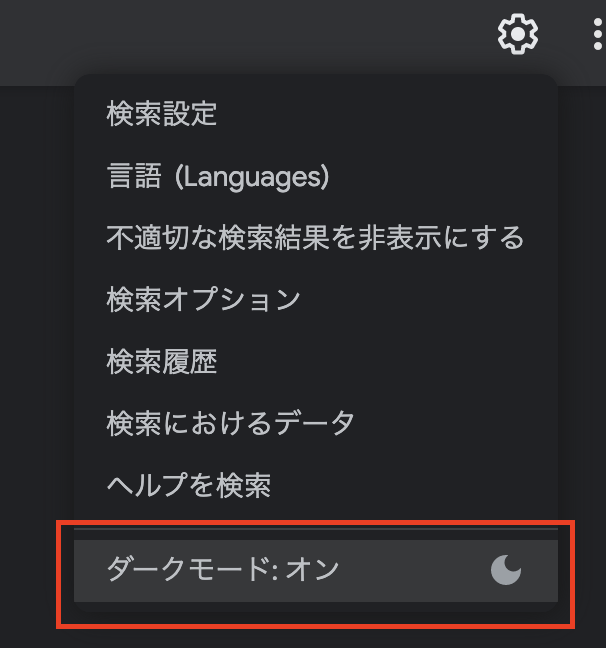
まとめ
この記事では「Google Chrome」の検索画面で「ダークモード」のオン・オフを切り替える方法を紹介しました。
設定方法はかなりシンプルなので簡単に「ダークモード」のオン・オフが切り替えられます。
興味のある人は一度試してみてはいかがでしょうか?
個人的には「Google Chrome」に限らず通常の白色ベースの背景に比べて「ダークモード」の方が長時間のPC作業において目の疲労感が少ない様に感じます。
もちろん個人差はあると思いますが、個人的には「ダークモード」になれてしまうと白色の背景色だと眩しく感じる様な気がするんですよね。
眩しいと感じるのであればディスプレイの輝度を下げればいいじゃないかとも考えたのですが、ディスプレイの輝度を下げると今度は単純に画面が見づらいので私は「ダークモード」を好んで使用しています。
しかし白色の背景色に長く慣れ親しんでいる人からすると「ダークモード」に切り替えたばかりの時はかなり違和感を感じるかもしれません。
ちなみに私が初めて「ダークモード」を使ってみた当初はかなり違和感を覚えた様な記憶があります。
まぁ慣れて仕舞えば問題ないとは言え、違和感のせいでミスをしてしまったら大変なのでこれから「ダークモード」を使ってみようと考えている人は段階的に切り替えていくのが良いかもしれませんね。
「浮ろぐ」では今回紹介した様なパソコン等の各種デバイスやソフトを使う上でのちょっとしたヒントや参考にして頂ける様な記事も公開しています。
そういった記事に興味のある人はこちらも是非ご覧ください。








