個人的に心躍ったガジェットを紹介するブログ「浮ろぐ」をやっている「うきしま」です。
SSDやHDDといったストレージドライブの状態を確認するにはS.M.A.R.Tと呼ばれるディスクドライブに搭載されている機能を使用します。
このS.M.A.R.Tの情報を確認する方法についてはいくつか方法がありますがmacOS標準の機能では簡易的な内容を表示する程度しかできません。
つまりmacOSでストレージの状態などに関する詳細な情報を知りたい場合は専用のソフトウェアを使用する必要があります。
この記事ではS.M.A.R.T情報を確認する手段として「smartmontools」を使用して情報をS.M.A.R.T情報を表示する方法について紹介したいと思います。
S.M.A.R.Tとは
S.M.A.R.Tとは最近のSSD/HDDに搭載されている障害の早期発見・故障の予測を目的とした自己診断機能の事です。
Self-Monitoring Analysis and Reporting Technologyの頭文字をとったものがS.M.A.R.Tとなります。
環境について
smartmontoolsのインストール方法の説明をする前に私の環境を紹介しておきます。
- Mac : MacBookPro 13-inch M1 2020
- OS : macOS Big Sur 11.2.2
- Homebrew : Homebrew : 3.0.2
今回紹介する方法ではHomebrewコマンドが使用できる状態になっているという前提で説明させて頂きます。
なのでHomebrewのインストール方法などについては説明を省かせて頂きます。
smartmontoolsをインストール
smartmontoolsのインストールするには以下の様な方法があります。
- ダウンロードページからインストールパッケージをダウンロードする方法
- Homebrewを使用してインストールする方法
この記事ではHomebrewと呼ばれるパッケージマネージャを使用して「smartmontools」をインストールする方法を説明します。
1. ターミナルを開いて以下のコマンドを実行しsmartmontoolsをインストールする
brew install smartmontools2. 以下のコマンドを実行し「smartmontools」がインストールされたか確認する
brew list上記のコマンドを実行するとHomebrewでインストールされたパッケージの一覧を表示させる事ができます。
上記のコマンドを実行して「smartmontools」がインストールできているかを確認しましょう。(下の画像では赤枠で囲っている箇所に「smartmontools」が表示されています。)
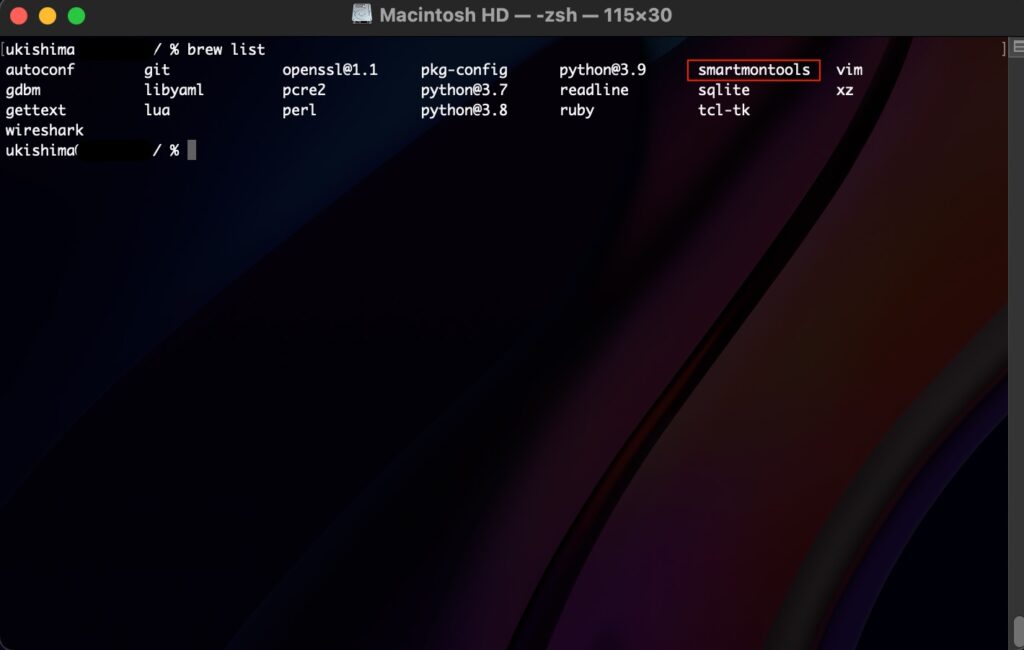
これで「smartmontools」のインストール作業は完了です。
次は実際にSSDの状態をインストールしたmartmontoolsを使用して確認してみたいと思います。
ディスクドライブのS.M.A.R.T情報を確認する
まずはS.M.A.R.T情報を確認したいディスクデバイスの「ディスク番号」を調べましょう。
以下のコマンドを実行する事で内蔵ドライブ等のディスクの一覧を表示する事ができます。
diskutil listディスク番号は行頭部分にある「/dev/disk0」等のことを指します。
今回は下の画像の赤枠で囲まれている「/dev/disk0」というディスクドライブのS.M.A.R.T情報を確認していきます。
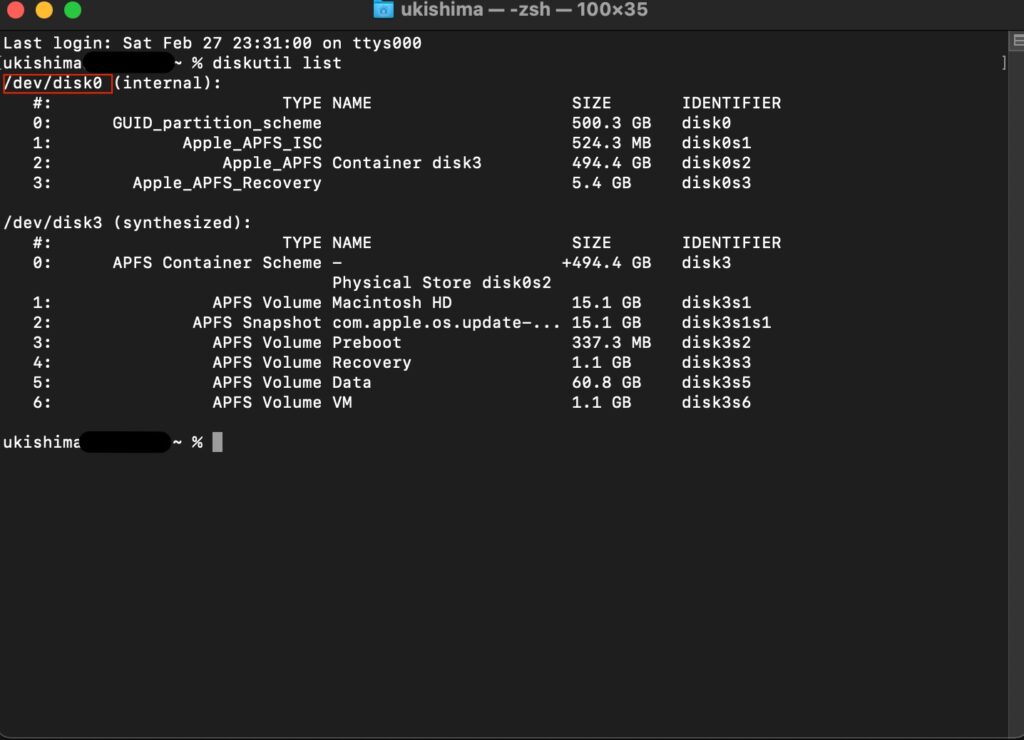
ディスクのS.M.A.R.T情報を確認するには以下のコマンドを実行します。
smartctl -a ディスク番号ディスク番号には確認したいディスク番号を指定して実行してください。
今回の場合は「/dev/disk0」を確認したいのでコマンドは以下の様になります。
smartctl -a /dev/disk0上記のコマンドを実行するとディスクのS.M.A.R.T情報が表示されます。
私の場合は下の画像の様にS.M.A.R.T情報が表示されました。
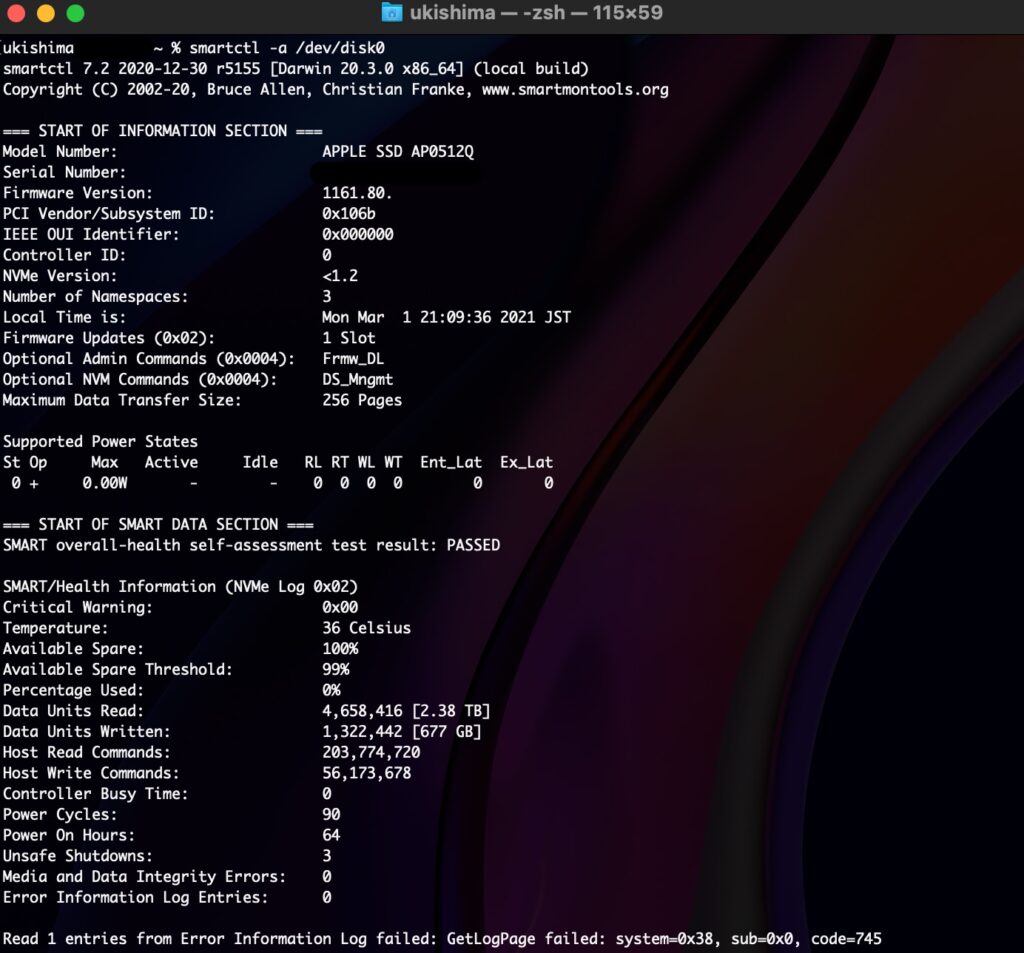
まとめ
この記事ではMacでS.M.A.R.T情報を「smartmontools」というツールを使用してターミナル上に表示させる方法について紹介しました。
最近のMacはロジックボードにSSDが組み込まれているモデルが多い為、故障した場合等に自分で交換する事ができません。
なので修理に出すかMacを買い換えるか等の選択をする必要が出てくるかと思います。
ただ修理に出すにしても買い換えるにしてもしばらくMacを使えない状態になってしまうので可能な限り前もって準備をしておきたいですよね。
定期的に内蔵SSDの状態を確認しておく事で故障の前兆等を把握する事ができれば故障して使えなくってしまう前に、前もって対応ができるので個人的には定期的に内蔵ストレージの状態を確認しておく事をお勧めします。
先日Twitterの方で一部MacにおいてSSDへの異常な書き込みが発生しているという報告がありました。
私も先日MacBookProを購入し約1ヶ月ほど使用してきましたが、確かに書き込み量が多い気がするなという印象です。
ただでさえ故障しても自分で交換ができない部分の問題点なだけに早くこの問題は解消されて欲しいですね…
「浮ろぐ」では今回紹介した様なパソコン等の各種デバイスやソフトを使う上でのちょっとしたヒントや参考にして頂ける様な記事も公開しています。
そういった記事に興味のある人はこちらも是非ご覧ください。








