どうも個人的に心躍ったガジェットを紹介するブログ「浮ろぐ」をやっている「うきしま」です。
今回はAppleのMacの使い方に関するお話になります。
この記事がMacBookを買ってみたは良いけど、どうやって使ったら良いかわからないという人の参考になれば幸いです。
この記事で紹介する内容
- Dockとは?
- Dockの大きさ(サイズ)を変更する方法
Dockとは?
DockとはMacのデスクトップ画面の下部(デフォルト設定)に配置されたアプリケーションやフォルダ、お気に入りのアイテムをスムーズに起動したり切り替えたりできるランチャーのことです。
Dockの主な特徴としては、以下のような点が挙げられます:
- アプリケーションの素早い起動:Dockによって、よく使うアプリケーションを常に手の届く場所に配置しておけるため、マウス操作を最小限に抑えてアプリケーションをスピーディに起動できます。
- アプリケーションの切り替え:Mac上で複数のアプリケーションを同時に利用している場合でも、Dock上のアプリケーションアイコンをクリックするだけで瞬時にアプリケーションの切り替えが可能です。
- フォルダやファイルへのアクセス:Dockはアプリケーションだけでなく、お気に入りのフォルダや重要なファイルへのショートカットを配置することもできます。これにより、ファイルの整理やアクセスが容易になります。
- スタック機能:Dockにはスタックと呼ばれる機能があります。これによって、フォルダ内の複数のアイテムを一つのアイコンにまとめて表示することができ、デスクトップをスッキリと保つことができます。
Dockはカスタマイズも可能でサイズの調整や位置の変更、表示されるアイコンの追加や削除など、個々のニーズに合わせて自由に設定することができます。
自分の使いやすいようにカスタマイズすることで、さらなる快適なMacライフを楽しむことができると思います。
Dockの大きさ(サイズ)を変更する方法
上記でも紹介しましたが、Dockはサイズを変更することが可能です。
ここでは、実際にDockのサイズを変更する方法を紹介したいと思います。
この記事で紹介する方法は下記環境における手順になります。
OSのバージョンの違いなどによって実際の手順が異なる可能性がありますのでご了承下さい。
OS : macOS Ventura 13.4.1
1. Appleメニューから「システム設定」を選択
Appleメニューには画面左上にあるリンゴマークからアクセスできます。
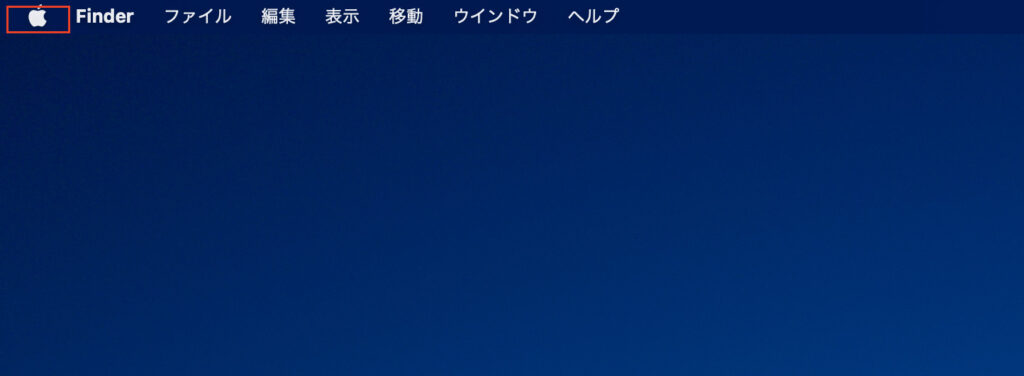
リンゴマークをクリックするとメニュー(Appleメニュー)が表示されますので、一覧から「システム設定…」を選択してください。
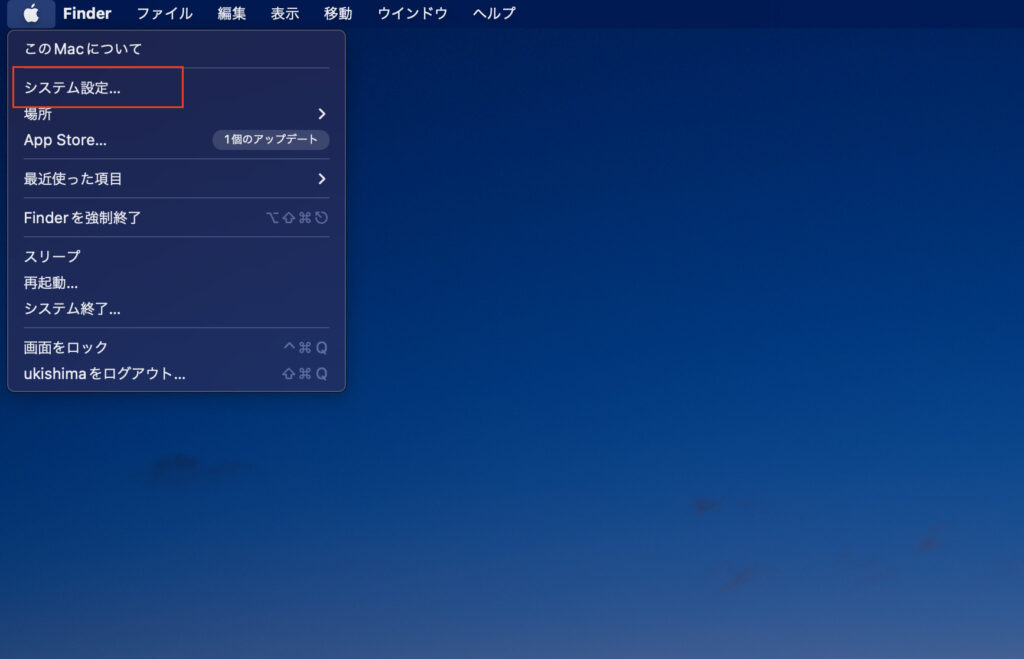
2. 「デスクトップとDock」を選択
「システム設定…」を選択すると下の様な画面が表示されますので、左側の一覧から「デスクトップとDock」を選択してください。
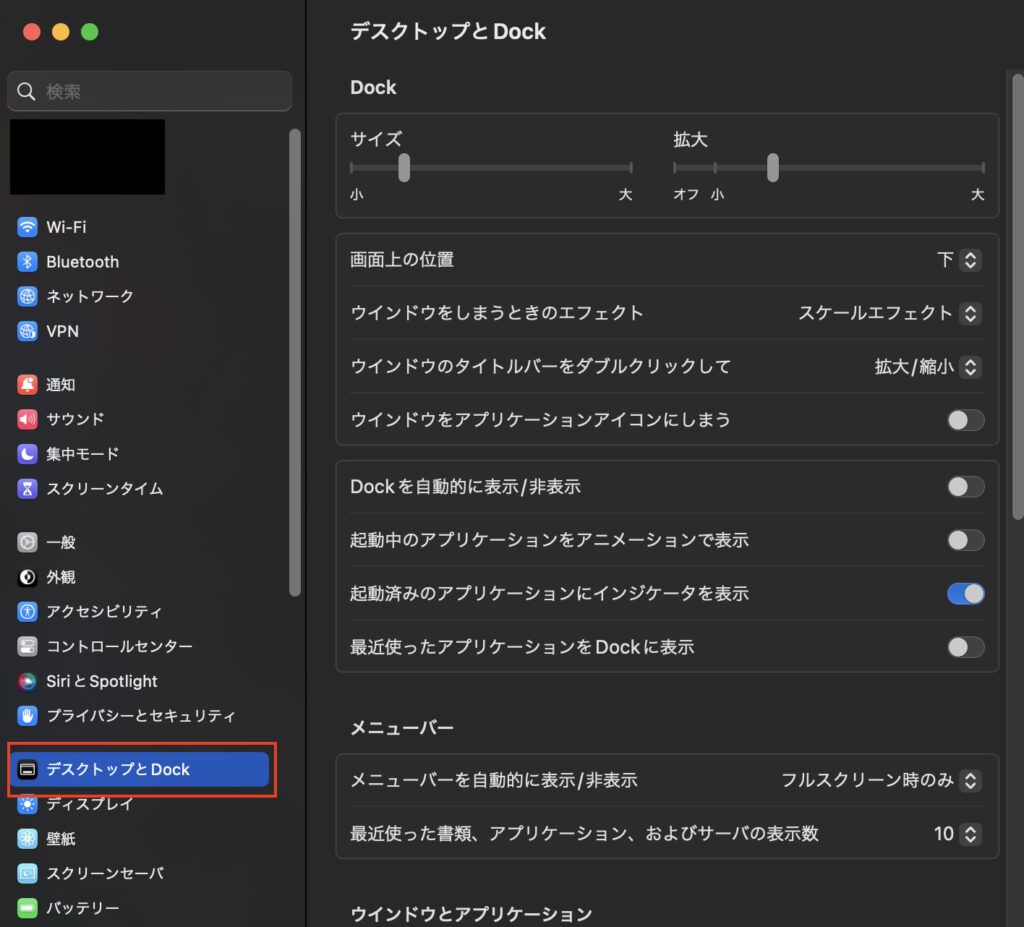
3. 「サイズ」のスライダーでサイズを調整
「デスクトップとDock」を選択すると右側にDockなどの各種設定項目が表示されます。
Dockのサイズは「サイズ」と記載されている箇所の下にあるスライダーで調整できます。
スライダーを右側に動かすとDockが大きくなり、左側に動かすと小さく表示されます。
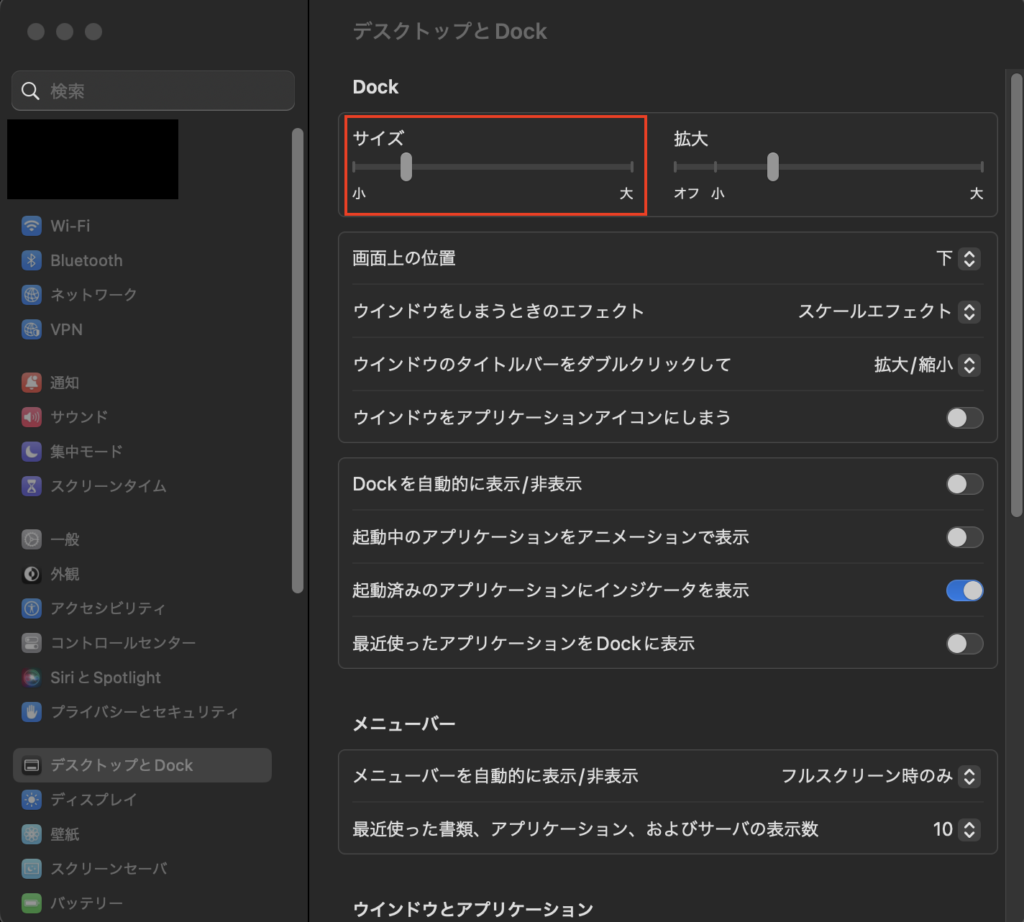
ちなみに、Dockの大きさについてはDockに表示されているアプリの数により上限値があります。
上限値のイメージとしてはDockに表示されているアプリが全て画面から見切れない大きさが上限値になるイメージです。
なので、アイコンをかなり大きめに表示させたい人はDockに配置するアプリの数を少なめにすると良いかもしれません。
まとめ
この記事ではMacのDockの大きさ(サイズ)を変更する方法について紹介しました。
MacのDockはカスタマイズ性が高く自分の使いやすいように設定できるので、ぜひ活用して快適なMacライフを楽しんでください!
Macを使い始めたばかりの方やDockの活用方法に悩んでいる方にとって、この記事が参考になれば幸いです。
今後も「浮ろぐ」では便利な情報をお届けしていきますので、お楽しみに!
それでは、素敵なMacライフをお送りください。








