どうも、個人的に心躍ったガジェットを紹介するブログ「浮ろぐ」をやっている「うきしま」です。
この記事ではお使いのPCに搭載されているマザーボードのメーカーと型番を調べる方法を紹介したいと思います。
PCが故障した場合などでマザーボードの情報を知りたいけど、やり方がわからないという人の参考になれば幸いです。
記事作成にあたり使用した環境について
まず、マザーボードのメーカーと型番の確認方法を紹介する前に、この記事作成にあたり使用した環境について紹介しておきたいと思います。
- PC : GALLERIA XA7R-R37
- OS : Windows 11 Home 23H2(OSビルド 22631.2715)
※各種バージョンや環境の違いなどによって、この記事で紹介する手順や方法は異なる可能性がありますのでご承知おきください。
マザーボードとは?
まず、そもそもマザーボードが何なのかわからないという人の為に、簡単にですがどういったものか紹介したいと思います。
マザーボードとは、コンピューターの主要なパーツの一つです。
このパーツは各種PCパーツを連携するための基盤として機能します。
イメージ的には、コンピューターの「母」であり様々なパーツが取り付けられる場所です。
自作PCをやれる人はイメージがつきやすいと思いますが、マザーボード上にはCPU(中央処理装置)やRAM(メモリ)、GPU(グラフィックボード)などが取り付けられます。
PCはこれらのパーツがマザーボードに取り付けられて、連携する事で動作します。
Windows11でPCに搭載されているマザーボードのメーカーと型番を確認する方法について
ここからは実際にWindows11PCで搭載されているマザーボードのメーカーと型番を確認する方法を紹介したいと思います。
マザーボードのメーカーと型番を確認するにはWindowsの「システム情報」というツールを使用します。
システム情報ツールではお使いのPCの下記の様なシステム全体に関する情報を確認できます。
- パソコン本体、周辺機器といったハードウェアに関する情報
- お使いのPCで利用されているソフトウェア環境に関する情報
今回紹介する「マザーボードのメーカーと型番」は下記の手順を行う事で確認できます。
- 「システム情報」ツールを起動する。
- 「システムの要約」を選択する。
- マザーボードに関する情報を確認する。
ここからは各手順について実際の画面をつけて紹介していきたいと思います。
手順1 : 「システム情報」ツールを起動する
まずは、システム情報ツールを起動します。
システム情報ツールを起動する方法には下記の様にいくつか種類がありますが、個人的にはスタートメニューで検索するのが早いのおすすめです。
- スタートメニューの検索ウィンドウで検索して起動する方法。
- 「Windowsツール」から「システム情報」を選択して起動する方法。
今回はスタートメニューの検索ウィンドウで検索して起動する方法でやり方を紹介したいと思います。
まず、Windowsキーを押すか、画面下部のタスクバー内にあるWindowsアイコンをクリックしてスタートメニューを開きましょう。
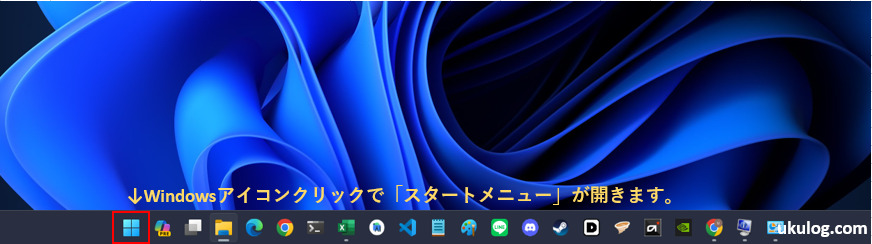
スタートメニューが表示されたら、画面上部のテキスト入力エリアに「システム情報」と入力してください。
そうすると、検索結果一覧に「システム情報」が表示されるので、クリックしてツールを起動してください。
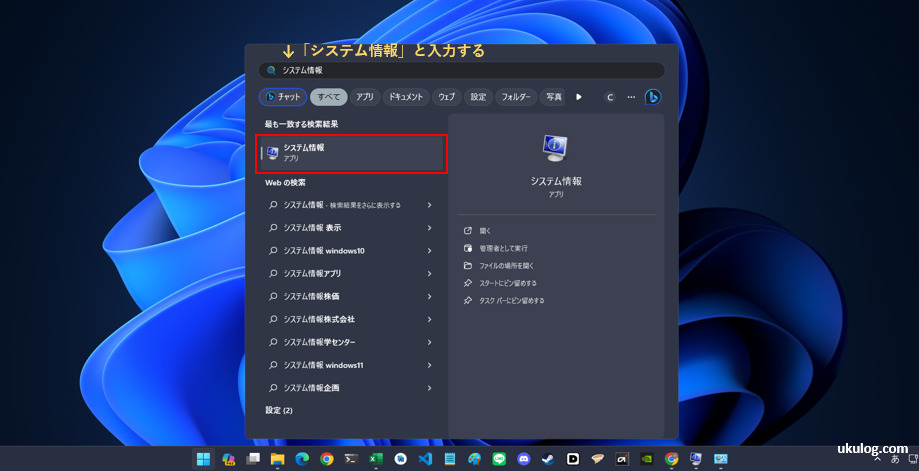
手順2 : 「システムの要約」を選択する
システム情報ツールが起動すると下記画像の様な画面が表示されると思います。
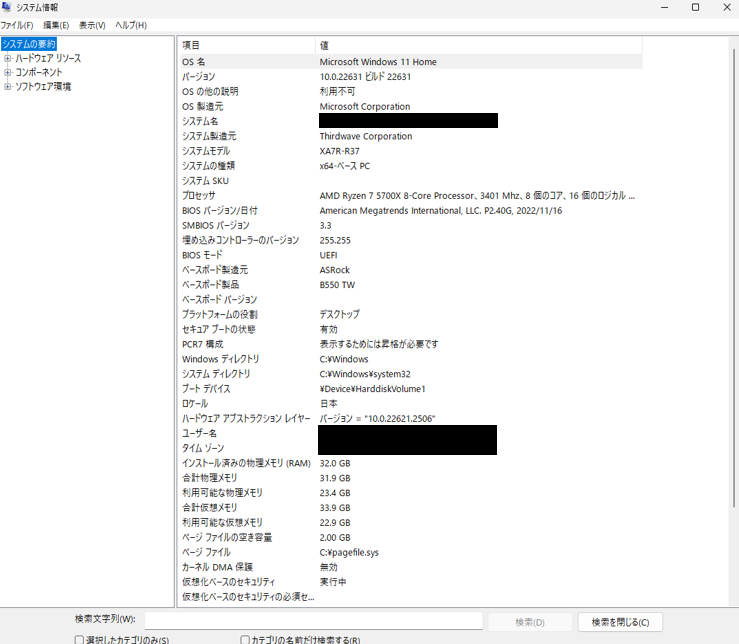
システム情報ツールが開かれたら画面左側に表示されているツリーで「システムの要約」が選択されていることを確認します。
選択されていない場合は、「システムの要約」を選択してください。
ちなみに、基本的には「システム情報」ツールが起動された直後は「システムの要約」が選択されている状態になります。
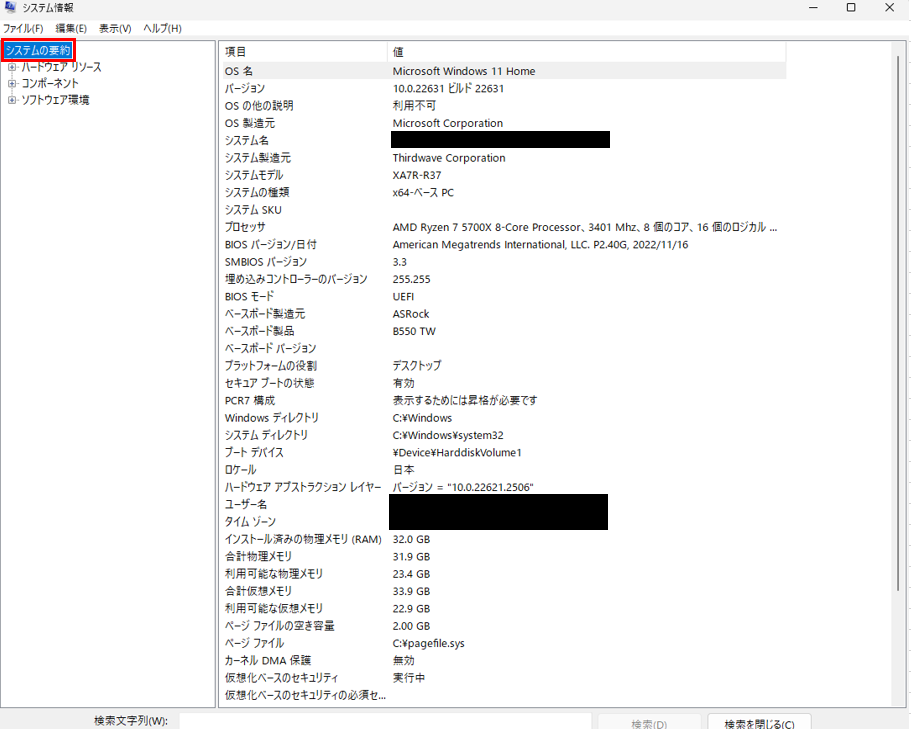
手順3 : マザーボードに関する情報を確認する
システム情報ツールで「システムの要約」が選択された状態になると、今回の目的であるマザーボードのメーカーと型番を確認できます。
マザーボードのメーカーは画面内の「ベースボード製造元」という項目で確認できます。(下記画像の赤枠の部分)
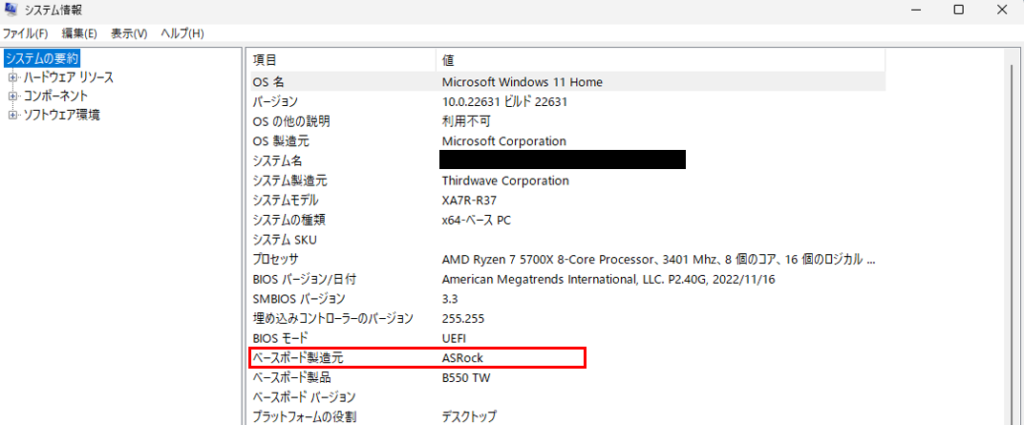
次に、マザーボ製品の型番については画面内の「ベースボード製品」という項目で確認できます。
「ベースボード製品」は先ほど紹介した「ベースボード製造元」の1つ下に位置しています。(下記画像の赤枠部分)
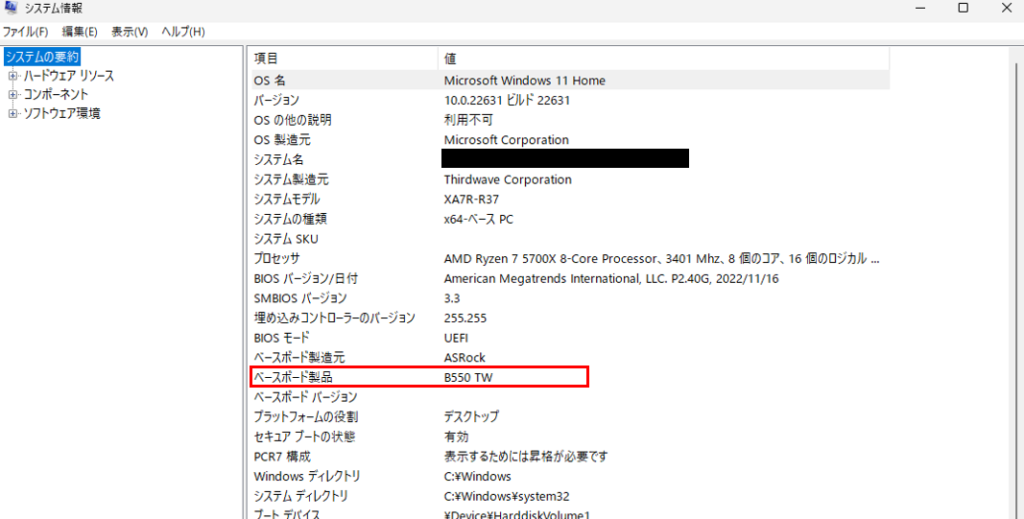
こちらを確認すると私のPCにはASRockというメーカーの「B550 TW」という型番のマザーボードが搭載されていることがわかりました。
これでWindows11でマザーボードのメーカーと型番を確認する手順は完了となります。
お疲れさまでした。
まとめ
この記事ではお使いのPCに搭載されているマザーボードのメーカーと型番を調べる方法を紹介しました。
今回紹介した内容は普段からよく使うという物ではないと思います。
ただPCのトラブルというのは、いつ発生するかタイミングはなかなかわかりにくいものですよね。
さらにPCパーツというのは様々なメーカーから発売されていて、興味のある人以外は自分のPCにどんなマザーボードが搭載されているかというのがわからないという人も多いのではないでしょうか?
PCトラブルが発生した時や、何らかの理由でマザーボードのメーカーと型番を調べる必要があったときには今回紹介した方法で確認できると思います。
この記事で紹介した内容がそういった人の何かの役に立ったならうれしく思います。
それでは、また。








