どうも、個人的に心躍ったガジェットを紹介するブログ「浮ろぐ」をやっている「うきしま」です。
この記事ではWindows11に接続したBluetoothデバイスのバッテリー残量を確認する方法を紹介したいと思います。
この記事がWindows11を使う上でBluetoothデバイスのバッテリーマネジメントに役立つ方法を知りたい人の参考になれば幸いです。
※Windows10環境においてBluetoothデバイスのバッテリー残量を確認する方法については別の記事にて紹介しているので興味のある人はこちらの記事も見てみてください。
Bluetoothデバイスとは?

Bluetoothは数ある無線通信技術の一つで10m程度の短距離で通信が可能な通信規格のことです。
Bluetoothデバイスは上記の無線通信技術を用いてコンピューター等のデバイスとの接続を実現する機器の総称です。
Bluetoothデバイスにはヘッドセット、キーボード、マウス、スピーカー、スマートフォン、タブレット、その他多くのデバイスが含まれます。
少し余談になりますが多くの場合BluetoothデバイスはUSBレシーバーなどを使用せずとも接続できることが多いです。
しかしUSBレシーバーを使って接続するパターンは全てBluetooth接続ではないという事ではありません。
デスクトップPCなどPC側にBluetooth接続する機能が存在しない場合にBluetooth接続するためにUSBレシーバーを用いて接続を行うことがあります。
要するに接続先の機器がBluetooth接続に対応していないケースなどではUSBレシーバーを用いてBluetooth接続する事もあるという事になります。
記事作成時に使用した環境について
この記事の作成にあたり当方では下記の環境を使用しました。
バージョンや環境の違いによって実際の確認方法や操作の手順が異なることがあり得ますので参考にして頂ければ幸いです。
OS : Windows11 Home 64bit
PC : Lenovo ThinkPad X280
Blutoothデバイス : logicool MX master3
※Lenovo ThinkPad X280については過去にレビューをしていますので興味のある人はこちらの記事も見てみてください。
※logicool MX master3についても過去にレビューした記事がありますので興味のある人はこちらの記事も見てみてください。
ちなみにこの記事ではWindows11に接続されているBluetoothデバイスのバッテリー残量を確認する方法を紹介しますが、各種デバイスとのペアリング方法については割愛させていただきます。
それぞれのデバイスごとにペアリング操作が異なる事があり説明しきれないので割愛する点についてご承知おきください。
Bluetoothデバイスのバッテリー残量を確認する方法
ここからはBluetoothデバイスのバッテリー残量を確認する方法と手順について紹介したいと思います。
文章だけだとわかりづらいと思いますので実際の画面の画像を付けて書く手順を紹介します。
手順1 : 設定アプリを立ち上げる
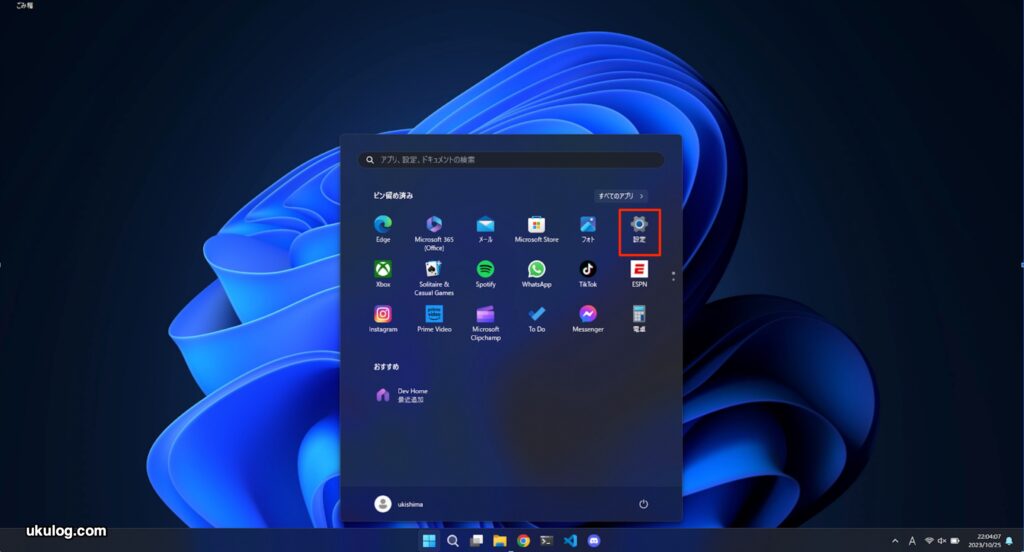
Bluetoothデバイスのバッテリー残量はWindows11の「設定」アプリから確認できます。
なのでまずは「設定」アプリを立ち上げたいと思います。
設定アプリを起動するには主に下記の二つの方法があります。
- 方法1 : Windowsスタートメニューから「設定」アプリを選択する。
- 方法2 : ショートカットキー(Windowsキーとiキーの同時押し)を使用する。
設定アプリの立ち上げはどちらの手順でも問題なくできますが、個人的にはショートカットキーを覚えておくことをお勧めします。(何かと便利なので)
手順2 : サイドメニュー内の「Bluetoothとデバイス」を選択する
設定アプリを立ち上げると下記画像の様な画面が表示されると思います。
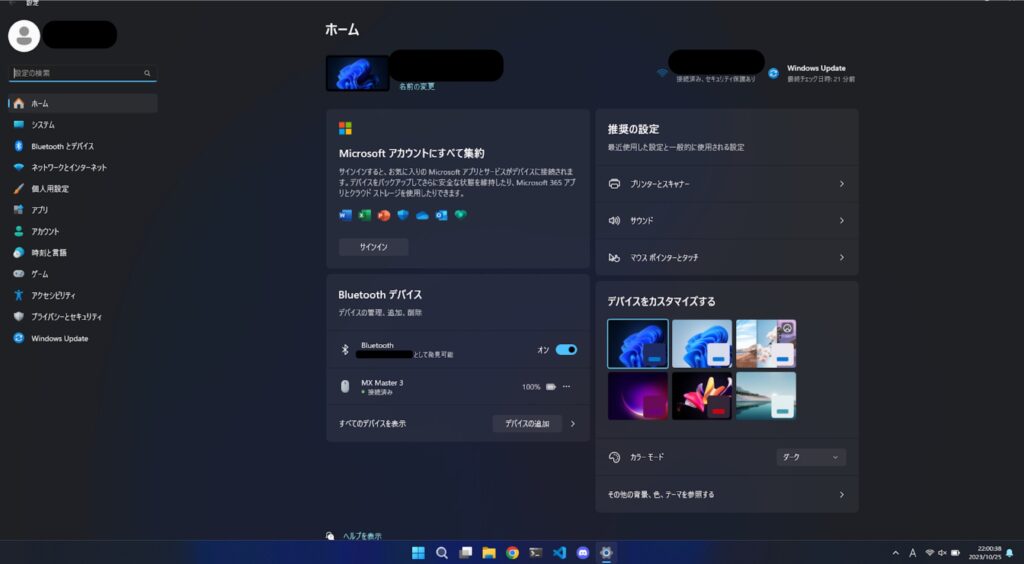
実はWindows11ではこの画面上でBluetoothデバイスのバッテリー残量がわかります。
Windows10の時と比べると非常に楽になりましたねー。
最短経路でバッテリー残量を確認するには上記画面内に表示されている「Bluetoothデバイス」のところを確認すれば完了です。
しかしWindows11では上記の画面以外でもBluetoothデバイスのバッテリー残量を確認できる箇所がいくつか存在します。
画面内の左側に表示されるサイドメニュー内から「Bluetoothとデバイス」という項目を選択してください。
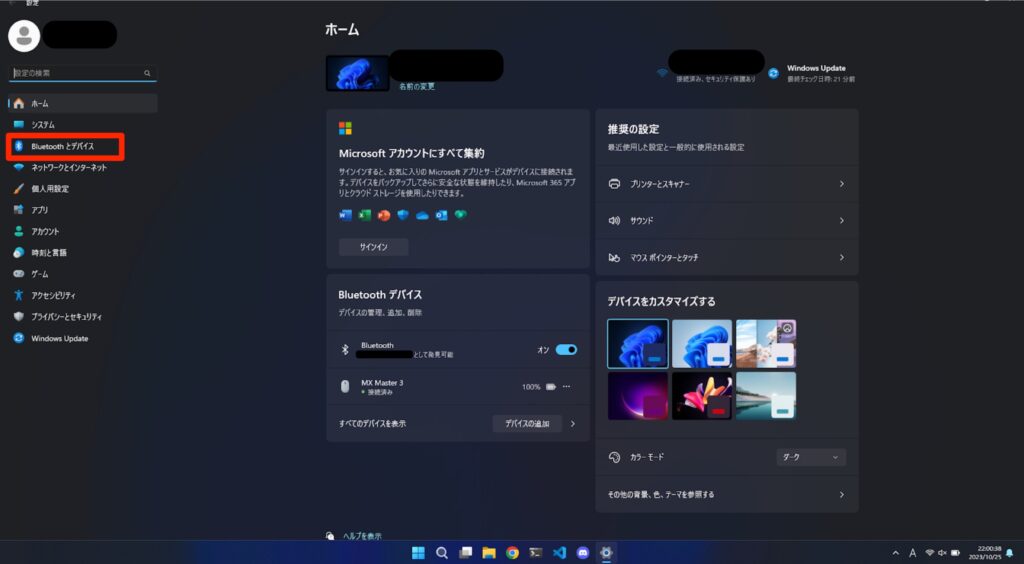
手順3 : 一覧の中から「デバイス」を選択する
上記の手順により「Bluetoothとデバイス」が選択されると下記画像の様な画面が表示されると思います。
この画面内においても画面上部に表示されている対象のデバイス(下記画像赤枠部分参照)のところを確認するとBluetoothデバイスのバッテリー残量を確認することができます。
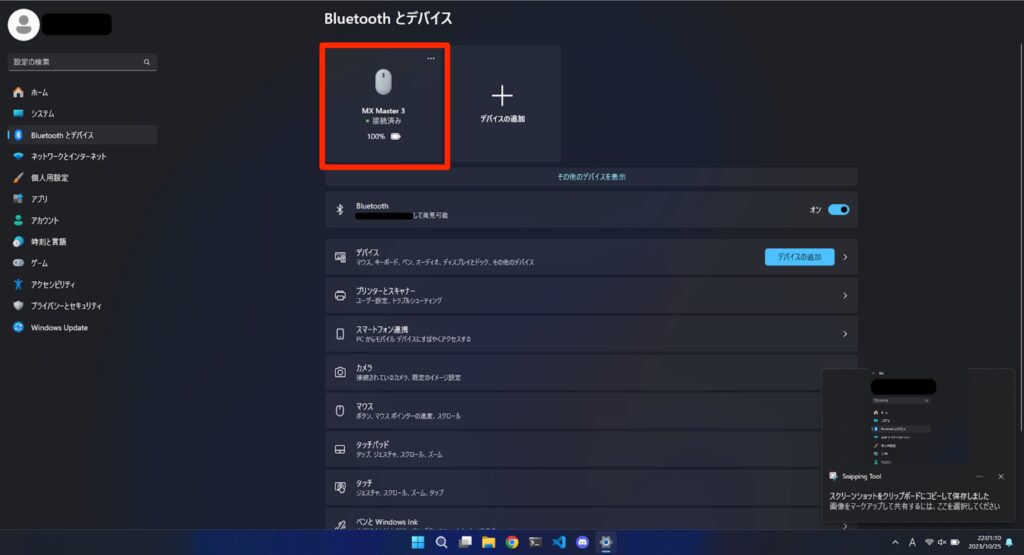
上記の画面以外にも、まだBluetoothデバイスのバッテリー残量を確認できる場所があります。
画面内に表示されている項目の中から「デバイス」を選択してください。(下記画像の赤枠部分参照)
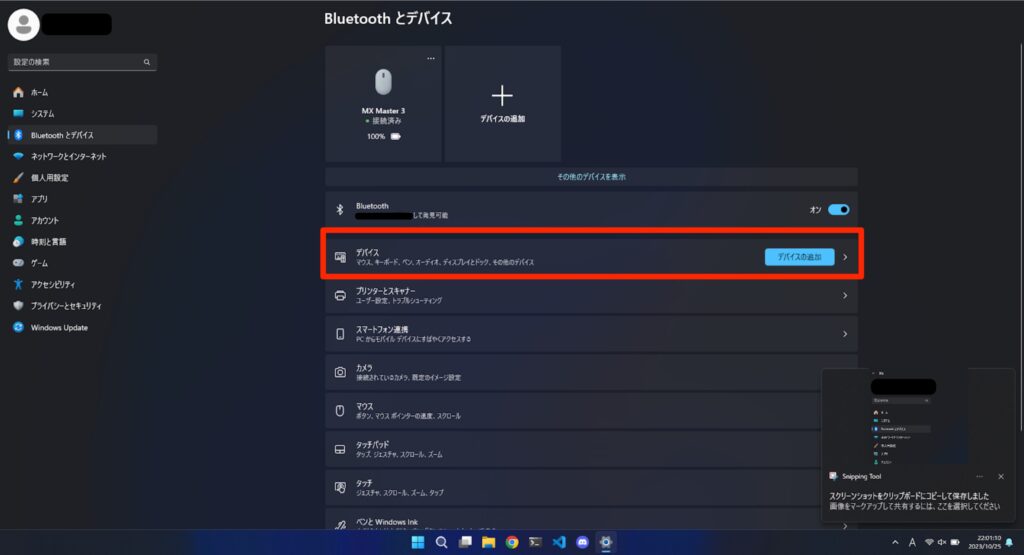
手順4 : 対象のデバイスのバッテリー残量を確認する
上記の手順により「デバイス」が選択されると下記画像の様な画面が表示されると思います。
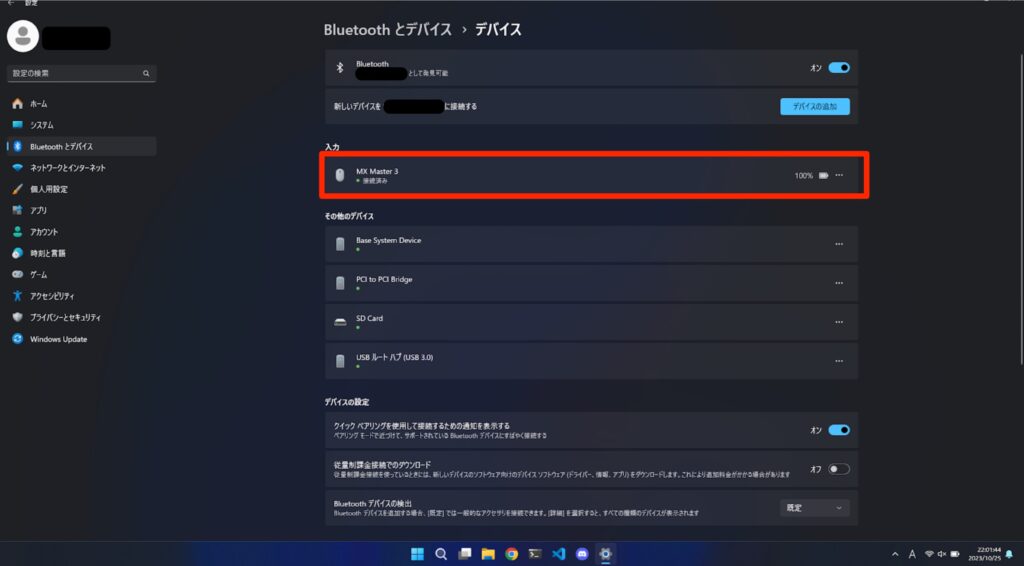
この画面内にPCに接続されている、または使用されているデバイスの一覧が表示されます。
バッテリー残量は対象のデバイス名が表示されている右端に表示されているので、一覧の中から対象のデバイスを探してバッテリー残量を確認しましょう。
これでWindows11でBluetooth接続されているデバイスのバッテリー残量を確認する手順は完了となります。
お疲れさまでした。
まとめ
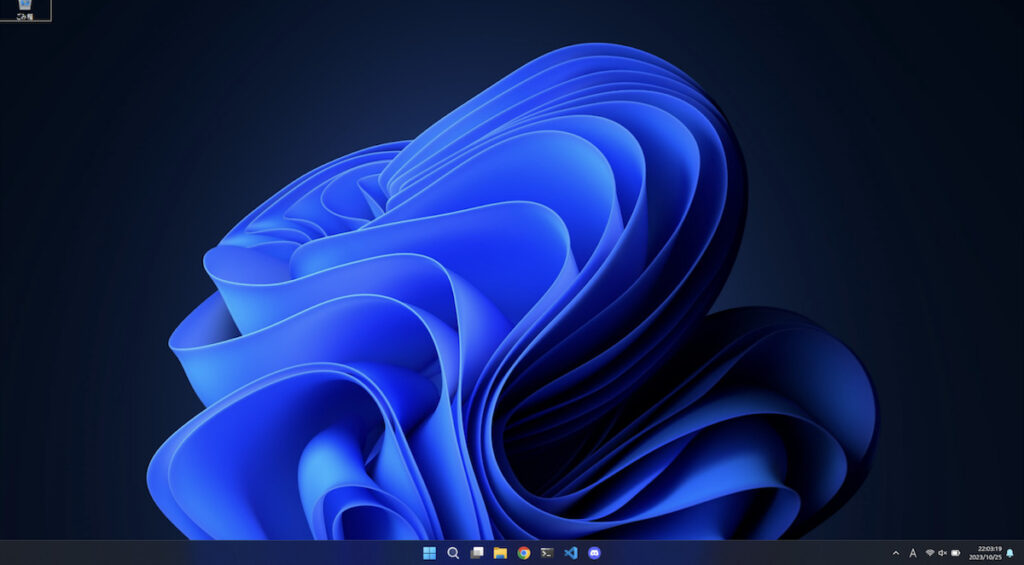
この記事ではWindows11に接続したBluetoothデバイスのバッテリー残量を確認する方法について紹介しました。
今回紹介した方法を用いることでWindows11搭載PCに接続したBluetoothデバイスのバッテリーマネジメントの役に立つと思います。
Bluetoothデバイスを使用中にバッテリー切れで使えなくなってしまったという事が無い様に定期的にデバイスのバッテリー残量を確認する習慣をつけておくと良いと思います。
この記事がWindows11でBluetoothデバイスを使う人の何かの参考や役に立てば幸いです。
※Windows10環境においてBluetoothデバイスのバッテリー残量を確認する方法については別の記事にて紹介しているので興味のある人はこちらの記事も見てみてください。









