この記事ではMacBookを買ったらまず最初にやっておきたい設定の内容と設定方法について紹介します。
Macを買ったはいいけど何をどう設定したら良いのかわからん…という人向けに私が実際に設定している内容を例に設定方法を説明していこうと思います。
ここで紹介する設定内容についてはあくまで私が使いやすいなと考えている設定内容になります。
なので、この記事を読んでくれる皆さんにとっても使いやすいと感じて頂ける設定かはわかりませんのであくまで参考程度に見て頂けると幸いです。
最終的にはこの記事を参考に自分にあった設定を見つけていただけたら嬉しいです。
自分の使いやすい様にカスタマイズしてより良いMacBookライフを送りましょう!
環境
設定内容の説明に移る前にこの記事を書く際に使用した環境について紹介しておきます。
- macOS Big Sur 11.2.1
- MacBook Pro (13-inch)
まずはアップデートから!
何はともあれまずはソフトウェアのアップデートをしましょう!
MacBookが出荷されてから自分の元に到着する迄にOS等のソフトウェアに更新が来ている可能性があります。
MacBookやMacに限らず言える事ですが、特別な理由がない限りデバイスは常に最新の状態に保つ事を心がけると良いと思います。
ソフトウェアのアップデートは以下の手順で行う事ができます。
- 画面左上のリンゴマークをクリック
- 「このMacについて」を選択
- 表示される画面の「ソフトウェアアップデート…」をクリック
上記の手順を実行した後に「このMacは最新の状態です…」という感じに表示されればソフトウェアの更新はOKです。
Macの名前を変更しよう
Macは初期設定では「ユーザー名 の Macbook…」といった感じのマシン名に設定されていると思います。
Macの名前はAirDropでファイルを共有する際などに表示されます。
ユーザー名を本名で登録したい人やユーザー名が見えてしまうのが嫌な人にはMacの名前を変更する事をおすすめします。
Macの名前は以下の手順で変更する事ができます。
- 「システム環境設定」を開く
- 「共有」を開く
- コンピュータ名を変更
Finder関連の設定
私はFinder関連については以下の様に設定しています。
- 隠しファイルを表示する
- すべてのファイル名拡張子を表示する
- Finderに「タブバー」を表示する
- Finderに「パスバー」を表示する
- Finderに「ステータスバー」を表示する
それぞれの設定方法については以下で説明していきます。
隠しファイルを表示する
私はプログラミング等の作業をする際に隠しファイルを確認したい事があるので表示されるように設定しています。
設定方法はFinderアプリが選択されている状態で下記のショートカットコマンドを入力します。
commandキー + shiftキー + .(コロン)
このショートカットコマンドで隠しファイルを表示するかどうかのオンオフを切り替える事ができます。
ショートカットコマンドの入力だけなので、設定できたかどうかは実際に隠しファイルが表示されるかどうかでしか確認できないのが難点ですが…
すべてのファイル名拡張子を表示する
ファイルの拡張子を確認したい人は設定しておくことをお勧めします。
ファイル拡張子を確認したい場合の具体例としては画像ファイルを扱う際にその画像がjpgなのかpngなのかを確認したいという様な場合とかですかね…
設定方法は以下の手順で設定できます。
- Finderの「環境設定」を開く
- 「詳細」タブを開く
- 「すべてのファイル名拡張子を表示」にチェックを入れる
個人的には絶対設定しておきたい内容の一つですね。
Finderにタブバー・パスバー・ステータスバーを表示する
Finderにこれらの項目を表示させるメリットは以下の通りです。
- Finderにタブバーを表示することでFinderウィンドウを沢山表示させなくてもタブを増やす事で1つのウィンドウで異なるフォルダのファイルにアクセスする事ができます。
- パスバーを表示しておく事でそのファイルがどの階層にあるファイルなのかがわかりやすくなります。
- ステータスバーを表示することでフォルダ内のファイル数を確認する事ができます。
各項目を表示させるには以下の手順で設定する事ができます。
タブバーを表示する
- 「Finder」の「表示」タブを選択
- 「タブバーを表示する」を選択
パスバーを表示する
- 「Finder」の「表示」タブを選択
- 「パスバーを表示する」を選択
ステータスバーを表示する
- 「Finder」の「表示」タブを選択
- 「ステータスバーを表示する」を選択
AirDrop関連の設定
AirDropは大変便利な機能です。
ただ常に誰からでもファイルが受信可能な状態にしておくと見知らぬ人から得体の知れないファイルを受信してしまう可能性があります。
正直これって怖いですよね。
なので私は基本的にAirDropについては使用する時以外は自分のMacは誰にも検出されない様にしています。
この様に設定したい場合の設定方法は以下の通りです。
- 「Finder」を開く
- サイドバーにある「AirDrop」を選択
- 「このMacを検出可能な相手」で「なし」を選択する
ディスプレイ関係の設定
私は13インチのMacBookProを使用しているのですが、デフォルトの設定では「擬似解像度 1440 ×900」という設定になっています。
この擬似解像度ですが私のMacBookProでは「スペースを拡大」という設定にする事で擬似解像度を1680×1050に変更する事ができます。
ディスプレイを可能な限り広く使いたい人にはおすすめの設定です。
設定方法は以下の通りです。
- 「システム環境設定」を開く
- 「ディスプレイ」を選択する
- 「ディスプレイ」タブの「スペースを拡大」を選択する
指紋認証関連の設定
Macの初回起動時の設定で1つは指紋を登録していると思いますが実際にMacBookを使用する上で複数の指の指紋を登録しておくと何かと便利かと思います。
指紋を追加で登録する方法は以下の通りです。
- 「システム環境設定」を開く
- 「Touch ID」を開く
- 「指紋2」以降に追加したい指の指紋を登録していく
なお、登録済みの指紋を削除して再登録する事でロック解除に使用する指紋を変更する事ができます。
バッテリー表示関連の設定
MacBookを使う上でバッテリー残量を常に把握しておきたいと思う人は少なくないと思います。
そんな人にはおすすめの設定内容になります。
この設定をすることでメニューバーにバッテリー残量がパーセント表示されるようになります。
MacBookを常にACアダプターに接続して使う人でもない限り設定しておいた方が使い勝手が良いと思うのでおすすめです。
以下の手順で設定する事ができます。
- 「システム環境設定」を開く
- 「バッテリー」を選択する
- サイドバーにある「バッテリー」を選択する
- 「メニューバーにバッテリーの状況を表示」にチェックを入れる
Dockとメニューバー関連の設定
Dock関連の設定をするには以下の手順で設定ページに移動する事ができます。
- 「システム環境設定」を開く
- 「Dockとメニューバー」を開く
- サイドバーにある「Dockとメニューバー」を選択する
Dock関連の設定は人それぞれで好みが別れる設定の1つだとおもいます。
他に紹介した設定についてもそうですがこれが正解という設定はないので自分が納得のいくようにするのが一番良いと思います。
ちなみに私は以下のように設定して使っています。
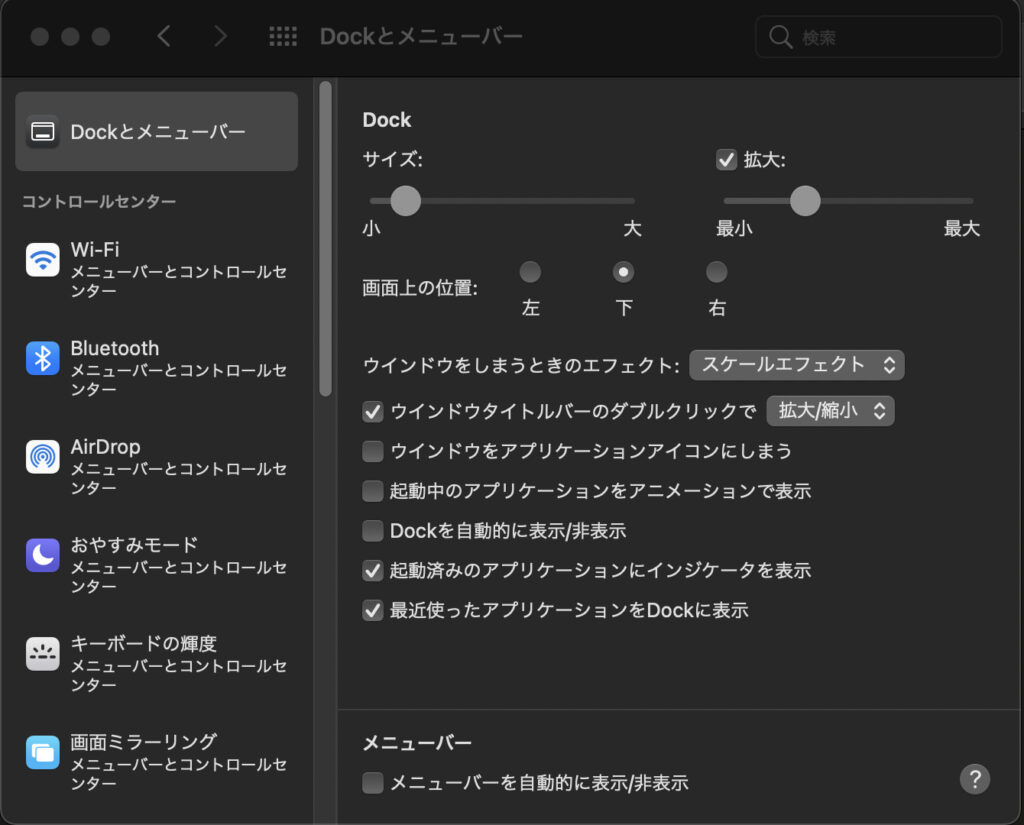
ディスプレイの表示領域を少しでも稼ぎたい人は「Dockを自動的に表示/非表示」のチェックを入れたほうが良いかも知れません。
こちらの設定にチェックを入れるとDockを使用する時以外は自動的に隠れてくれるのでアプリの表示領域を少し広く使う事ができます。
ちなみに私は深い理由はありませんがDockは常に表示されている方が好きなので自動的に隠れる様にはしていません。
メニューバー関連の設定について私は時刻表示関連の設定を変更しています。
具体的にどの様に設定しているかは以下の通りです。
- 24時間表示にする(デフォルトで設定されているかも…)
- 秒を表示
時刻を確認する時に秒までは気にしないという人はこの項目は読み飛ばしていただいてOKです。
設定方法は以下の通りです。
- 「システム環境設定」を開く
- 「Dockとメニューバー」を開く
- サイドバーにある「時計」を選択
- 「24時間表示にする」にチェックを入れる
- 「秒を表示」にチェックを入れる
トラックパッド関連の設定
私はトラックパッドを3本指で操作する事でドラッグ&ドロップできるように設定しています。
なぜこの様に設定しているのかについて特に深い意味はありません。
ただ単純に使いやすいからです。
個人的にはかなりおすすめの設定なのでぜひ試してみていただきたい!
3本指操作でドラッグ&ドロップ操作できる様にするには以下の手順で設定する事で可能になります。
- 「システム環境設定」を開く
- 「アクセシビリティ」を開く
- サイドバーにある「ポインタコントロール」を選択する
- 「マウスとトラックパッド」タブを選択する
- 「トラックパッドオプション」を選択する
- 「ドラッグを有効にする」にチェックを入れる
- 「3本指のドラッグ」を選択する
セキュリティ関連の設定
私はセキュリティ関連の設定に関しては以下の様に設定しています。
- 「スリープとスクリーンセーバーの解除にパスワードを要求:すぐに
- ダウンロードしたアプリケーションの実行を許可
- ファイアウォールをオンにする
「ダウンロードしたアプリケーションの実行を許可」についてなのですが、私はApp Storeでダウンロードできない野良アプリを使う事があるのでこちらの設定にチェックを入れて野良アプリを実行できる様にしています。
上記の様に設定したい場合は以下の手順で設定する事が可能です。
「スリープとスクリーンセーバーの解除にパスワードを要求:すぐに
- 「システム環境設定」を開く
- 「セキュリティーとプライバシー」を開く
- 「一般」タブを選択
- 「スリープとスクリーンセーバーの解除にパスワードを要求」にチェックを入れる
- 「スリープとスクリーンセーバーの解除にパスワードを要求」の「開始後」の項目で「すぐに」を選択する
ダウンロードしたアプリケーションの実行を許可
- 「システム環境設定」を開く
- 「セキュリティーとプライバシー」を開く
- 「一般」タブを選択する
- 左下にある鍵マークをクリックして設定の変更が可能な状態にする
- 「App Storeと確認済みの開発元からのアプリケーションを許可」にチェックを入れる
- 左下にある鍵マークをクリックして設定の変更ができない状態に戻す
ファイアウォールをオンにする
- 「システム環境設定」を開く
- 「セキュリティーとプライバシー」を開く
- 「ファイアウォール」タブを選択する
- 左下にある鍵マークをクリックして設定の変更が可能な状態にする
- 「ファイアウォールをオンにする」にする
- 左下にある鍵マークをクリックして設定の変更ができない状態に戻す
キーボード関連の設定
キーボード関連について私は以下の様に設定をして使っています。
- キーのリピート速度を「最速に」
- 英字入力中にスペルを自動変換しない
- 文頭を自動的に大文字にしない
- スペースバーを2回押してピリオドを入力しない
- スマート引用符とスマートダッシュを使用しない
- 「ライブ変換」を無効化
- タイプミスを修正しない
設定内容を見ると結構色々な機能をオフにしていると思われるかもしれません。
まさにその通りです。
これらの機能は人によっては便利だと感じる人ももちろんいると思いますが、私にとっては正直使いづらいです。
私はキーボード操作に関しては可能な限りマニュアル操作状態にしておきたいので自分が入力した内容が自動的に変換されてしまう系の設定はオフにしています。
上記の設定内容については以下の手順で設定する事ができます。
キーのリピート速度を「最速に」
- 「システム環境設定」を開く
- 「キーボード」を開く
- 「キーボード」タブを選択する
- 「キーのリピート」のスライダを最速にする
英字入力中にスペルを自動変換しない
- 「システム環境設定」を開く
- 「キーボード」を開く
- 「ユーザー辞書」タブを選択する
- 「英字入力中にスペルを自動変換」のチェックを外す
文頭を自動的に大文字にしない
- 「システム環境設定」を開く
- 「キーボード」を開く
- 「ユーザー辞書」タブを選択する
- 「文頭を自動的に大文字にする」のチェックを外す
スペースバーを2回押してピリオドを入力しない
- 「システム環境設定」を開く
- 「キーボード」を開く
- 「ユーザー辞書」タブを選択する
- 「スペースバーを2回押してピリオドを入力」のチェックを外す
スマート引用符とスマートダッシュを使用しない
- 「システム環境設定」を開く
- 「キーボード」を開く
- 「ユーザー辞書」タブを選択する
- 「スマート引用符とスマートダッシュを使用」のチェックを外す
「ライブ変換」を無効化
- 「システム環境設定」を開く
- 「キーボード」を開く
- 「入力ソース」タブを選択する
- 「ライブ変換」のチェックを外す
タイプミスを修正しない
- 「システム環境設定」を開く
- 「キーボード」を開く
- 「入力ソース」タブを選択する
- 「タイプミスを修正」のチェックを外す
まとめ
この記事ではMacBookを買ったら最初にやっておきたい設定について私の設定方法を例に紹介してみました。
ちなみに「MacBookを買ったら」と言っていますが、MacBookに限った話ではなくて同じ環境のMacだったら恐らく紹介した方法と同じ様に設定する事が可能だと思います。
冒頭でも述べましたが今回紹介した設定内容についてはあくまでも私が使いやすいと感じている設定方法です。(私の備忘録も兼ねて記事を作成しました)
この記事を参考に色々試して頂いてこの記事を読んでいる皆さんの好みにあう設定方法を見つけて頂けたら幸いです。
自分の使いやすい様にMacをカスタマイズしてより良いMacライフを送りましょう!
「浮ろぐ」では今回紹介した様なパソコン等の各種デバイスやソフトを使う上でのちょっとしたヒントや参考にして頂ける様な記事も公開しています。
そういった記事に興味のある人はこちらも是非ご覧ください。








