どうも個人的に心躍ったガジェットを紹介するブログ「浮ろぐ」をやっている「うきしま」です。
今回はMacでキーボード関連のトラブルが発生した際のお話になります。
キーボード関連のトラブルには色々種類があると思います。
その中でもこの記事では「Macでキー入力しても反応しない」トラブルについて触れていこうと思います。
いつも通りMacでタイピングしている時にいきなりキーボードが反応しなくなったら焦りますよね。
ちなみに私も先日、愛用しているM1 MacBookPro 13インチの本体キーボードで特定のキーが反応しないというトラブルに遭遇しました。
Macだけに限りませんが、キーボードが反応しなくなった際に考えられる要因にはざっくり分類すると以下の様な物があります。
- キーボードが物理的に故障した。
- ソフトウェア的な問題でキーボードが反応していない。
上記で挙げた「キーボードが物理的に故障した」の様なハードウェアレベルの問題が原因でキーボードが反応しないという場合は残念ながら修理が必要です。
しかしソフトウェア的な問題が原因でキーボードが反応しない場合は必ずそうであると断言はできませんが、一時的にキーボードが反応していないだけという事も多々あります。
ソフトウェア的な問題が原因である場合はPCを再起動すると不具合が解消される事もあります。
つまりこの記事のタイトルにもあるキーボード関連の不具合が発生した時にまず確認しておきたいことは「キーボードが物理的に故障しているのかどうか」という点になります。(あくまで個人的な主観になりますが…)
ただ、そもそもキーボードが物理的に故障しているのかソフトウェア的な問題で一時的にキーボードが反応していないだけなのかを見た目だけで判断するのは難しい場合が多いと思います。
そんな時に役立つのが「キーボードビューア」という機能になります。
この記事ではMacでキーボードが物理的に故障しているのかどうかを判断する為に「キーボードビューア」を使う方法を紹介します。
この記事がMacでキーボード関連のトラブルに困っている人の何かの参考になれば幸いです。
キーボードビューアとは

キーボードビューアとはMacで使用可能な「ソフトウェア・キーボード」と呼ばれるツールのことです。
実際のキーボードを使用せずにマウスやタッチパッド(トラックパッド)などのポインティングデバイスを操作し各種キーの入力を可能にするソフトウェアになります。
キーボードビューアには上記の機能以外にも実際のキーボードの各種キーが反応しているかを確認する機能もあります。
この記事ではこの「実際のキーボードの各種キーが反応しているかを確認する」機能を使う方法について触れます。
キーボードが物理的に故障しているかどうかの確認方法
キーボードの不具合や故障事例には様々なケースがあります。
今回はその中でもキーボードのキーを押しても反応しないケースについて触れていきたいと思います。
キーを押しても反応しない場合には上記でも紹介した通りいくつか要因が考えられます。
その中でもまず確認したいのが「キーボードが物理的に故障しているかどうか」という点になります。
もしソフトウェア的な問題が原因でキーが反応しないケースであればPCの再起動で治る事があります。(物理的に故障している場合は残念ながら修理が必要です。)
しかし、キーボードが物理的に故障しているのかどうかを見た目だけで判断するのは難しいケースが多いと思います。
Macでキーが反応するかどうかは「キーボードビューア」というツールを使用する事で簡単に確認できます。
ここでは「キーボードビューア」を使ってキーが反応するかを確認する方法を紹介します。
キーボードビューアを起動する
まず「キーボードビューア」を起動しましょう。
キーボードビューアはメニューバー内にある「入力メニュー」から起動できます。
「入力メニュー」をクリックすると下記画像の様なコンテキストメニューが表示されるので「キーボードビューアを表示」をクリックして下さい。
※メニューバーに「入力メニュー」が表示されていない場合は下記の手順で表示できます。
- 「システム環境設定」を開く。
- 「キーボード」を選択する。
- 「入力ソース」タブを選択する。
- 「メニューバーに入力メニューを表示」にチェックを入れる。
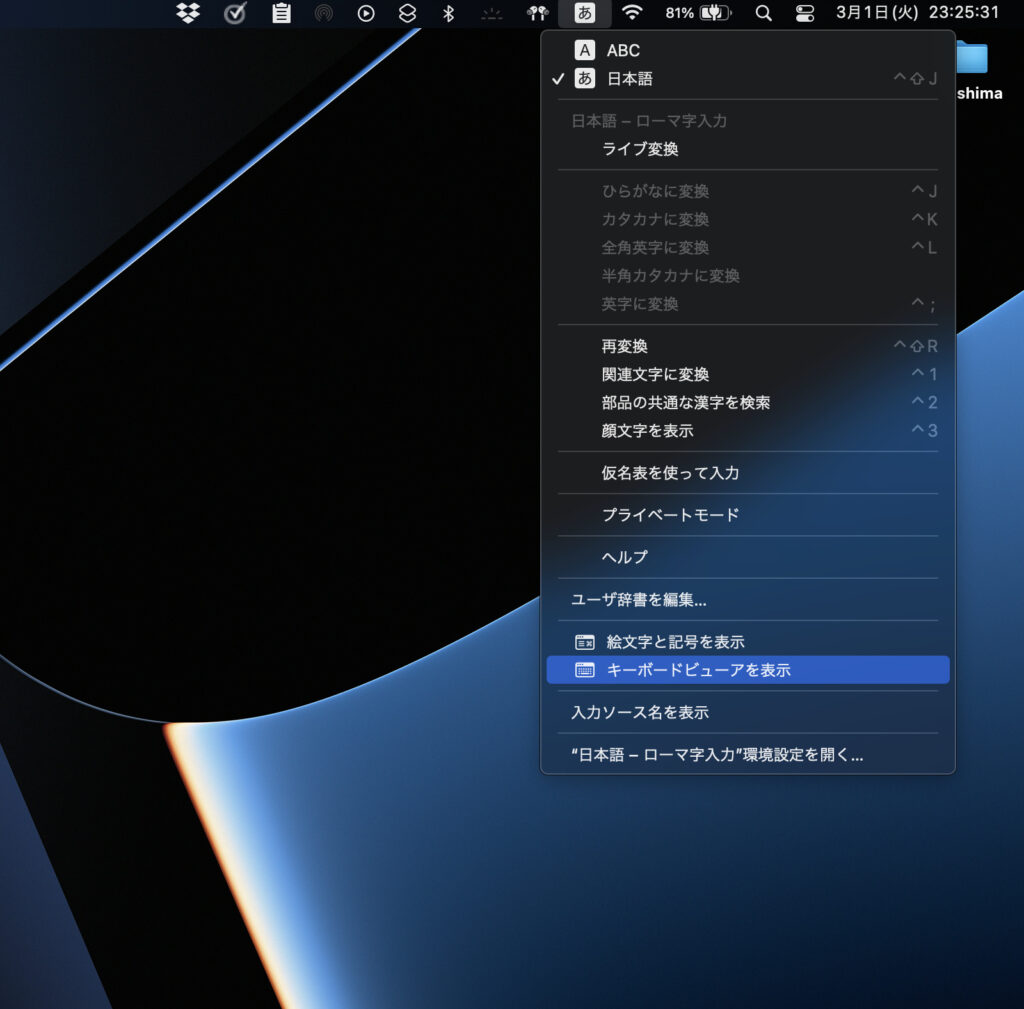
「キーボードビューアを表示」をクリックすると下記画像の様に「キーボードビューア」が表示されます。

「キーボードビューア」は上記でも紹介した通り「ソフトウェアキーボード」と呼ばれるツールになります。
キーボードビューア上のキーをクリックするとキーが反応しているかどうかを確認できます。
反応しないキーを押してみる


「キーボードビューア」が起動された状態で動作を確認したいキーボードの対象のキーを押してみて下さい。
上記画像の様にキーが反応していれば押したキーの枠部分が赤色になります。(今回は例としてcmdキーを押しています。)
キーボードビューアで上記の様にキーが反応している事が確認できた場合はソフトウェア的な問題で一時的にキーが反応していない可能性が考えられます。
この様な場合はPCを再起動してみると問題が解消される可能性がありますので一度PCの再起動を試してみて下さい。
ちなみに、キーボードビューア上でもキーが反応しなかったり、PCを再起動してみても問題が解消されない場合は物理的に故障しているか別の要因でキーが反応していない可能性が考えられます。
その場合はメーカーに修理の依頼をする必要があるかもしれません。
まとめ
いかがだったでしょうか?
この記事ではMacでキーボードが反応しない時にまず確認しておきたい事として「キーボードが物理的に故障しているかどうか」を「キーボードビューア」を使って確認する方法を紹介しました。
この記事で紹介した内容をまとめると以下の通りになります。
- キーボードが反応しなくなった時にはまず「物理的な故障であるかどうか」を確認すると良い。
- キーボードが物理的に故障しているかどうかを確認するには「キーボードビューア」が使える。
- PCで不具合が発生した場合には一度再起動してみるのがおすすめ。
この記事がMacでキーボード関連のトラブルに困っている人の参考になれば幸いです。
「浮ろぐ」では今回紹介した様なパソコン等の各種デバイスやソフトを使う上でのちょっとしたヒントや参考にして頂ける様な記事も公開しています。
そういった記事に興味のある人はこちらも是非ご覧ください。








