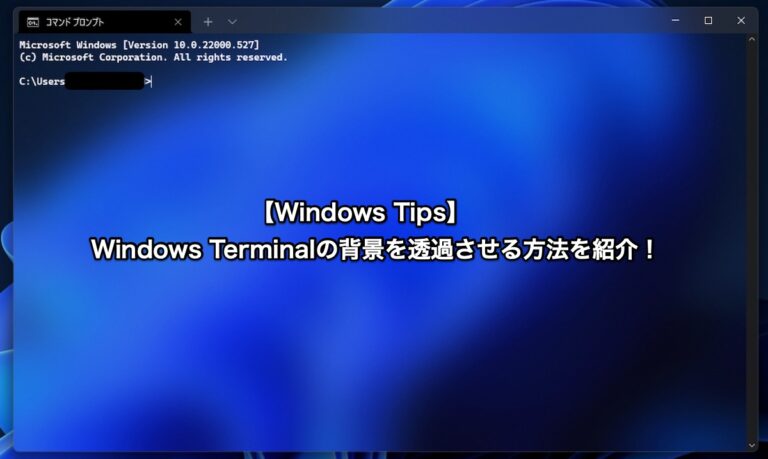どうも個人的に心躍ったガジェットを紹介するブログ「浮ろぐ」をやっている「うきしま」です。
今回はWindows Terminal(ウィンドウズ・ターミナル)に関するお話になります。
Windows Terminal(ウィンドウズ・ターミナル)とはWindowsで各種コマンドラインツールが使用できるターミナルアプリケーションの事です。
使用できるコマンドラインツールにはいくつか種類があります。
代表例としては以下の様なコマンドラインツールが使用できます。
- コマンドプロンプト
- PowerShell
- Linux用Windowsサブシステム(WSL)
色々なコマンドラインツールを一つのアプリケーションから操作できるのでWindows Terminalは個人的に結構お気に入りです。
他にもWindows Terminalの外観や配色をカスタムできる事も個人的に気に入っている点の1つです。
この記事ではWindows Terminalの背景を透過させる方法を紹介したいと思います。
この記事がWindows Terminalの背景を透過させる方法を知りたい人の参考になれば幸いです。
Windows Terminalの背景を透過させる方法
ここでは実際にWindows Terminalでターミナルの背景を透過させる方法を画像付きで紹介していきたいと思います。
まず初めに手順をざっとまとめて紹介します。
- 「Windows Terminal」アプリを起動する。
- 「WIndows Terminal」アプリの設定画面を開く。
- プロファイルを選択する。(今回はコマンドプロンプトを選択)
- 「外観」タブを選択する。
- 「アクリル透明化」を有効化する。
- 「アクリルの不透明度」を調整する。
- 「保存」ボタンを押す。
「Windows Terminal」アプリを起動する。
まずはWindows Terminalアプリのアイコンをクリックしてアプリを起動しましょう。
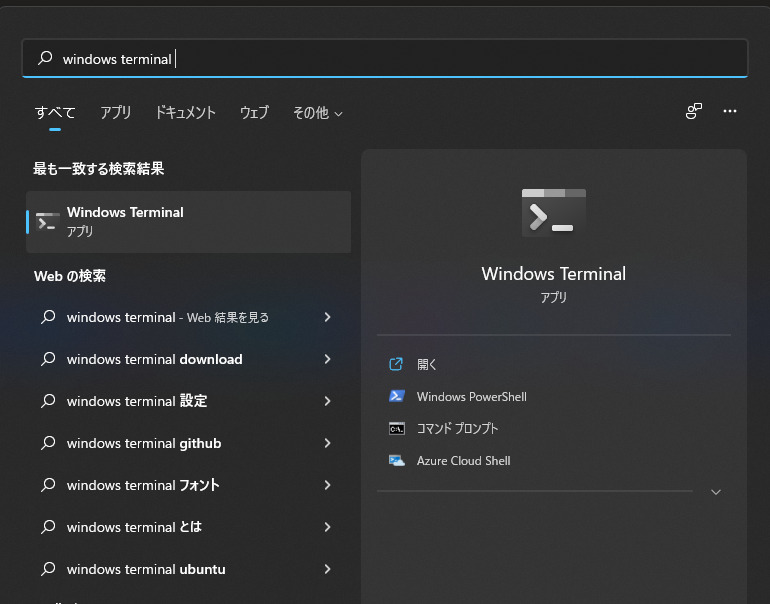
もしWindows Terminalが見つからない場合は以下の様にする事でアプリを検索できます。
- スタートメニュー上部にある検索ボックスに「Windows Terminal」と入力する。
- 「最も一致する検索結果」にアプリが表示される。
「最も一致する検索結果」に表示された「Windows Terminal」をクリックして起動しましょう。
「Windows Terminal」アプリの設定画面を開く。
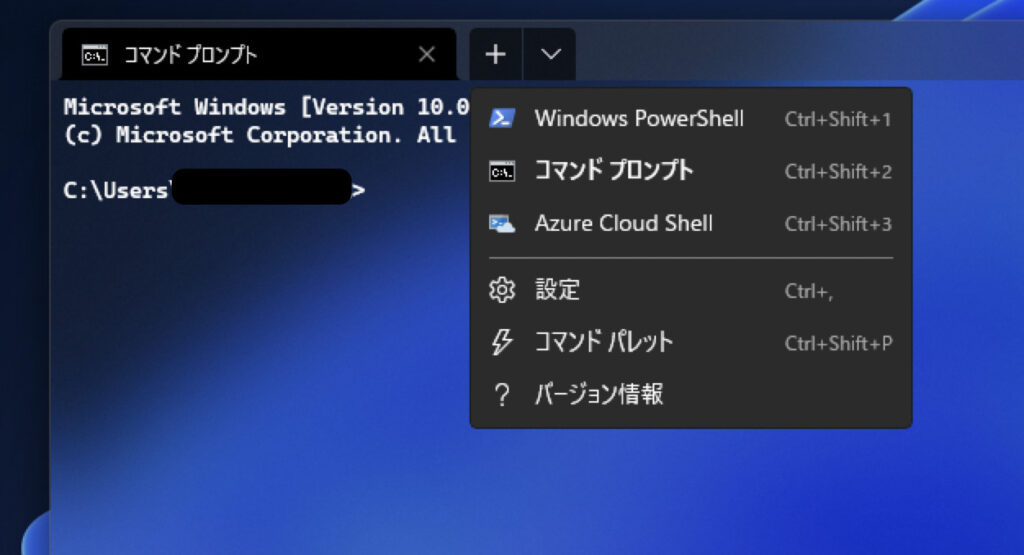
Windows Terminalの設定画面はアプリのタブ部分にある「∨」ボタンをクリックすると表示されるメニューから「設定」をクリックで開けます。(上記画像参照)
プロファイルを選択する。(今回はコマンドプロンプトを選択)
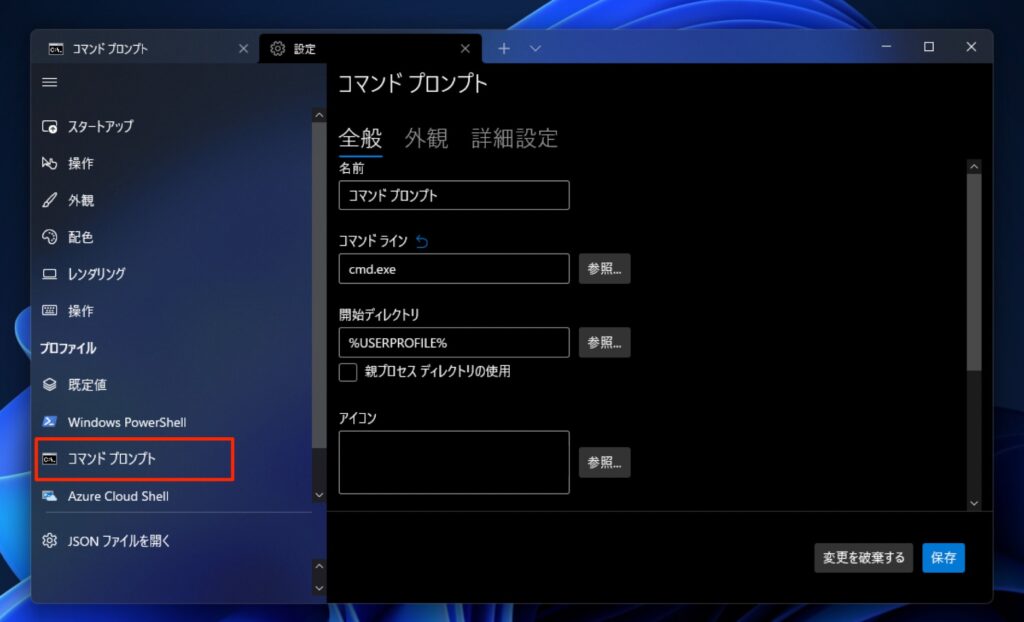
記事の冒頭でも軽く触れましたが、Windows TerminalではコマンドプロンプトやPowerShellなどといった複数のコマンドラインツールを1つのアプリから操作できます。
そしてそれらの各種コマンドラインツール毎に設定をそれぞれカスタマイズ可能です。
今回は「コマンドプロンプト」でターミナル画面の背景を透過させるやり方を例に設定方法を紹介したいと思います。
コマンドプロンプトの設定画面を開くには設定画面左側のメニュー内にある「プロファイル」から「コマンドプロンプト」を選択します。(上記画像参照)
※ちなみに他の「Windows PowerShell」など他のコマンドラインツールで背景を透過させる場合も上記と同様に設定を変更したいコマンドラインツールの「プロファイル」を選択してください。
「外観」タブを選択する。
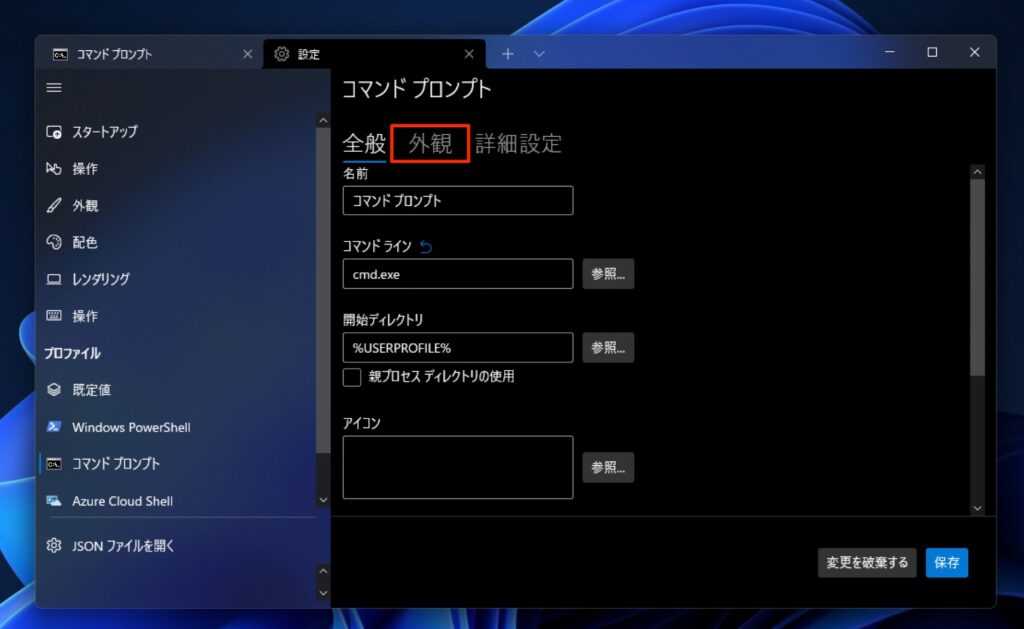
ターミナルの背景を透過させるには、まず「外観」の設定画面へアクセスします。
「外観」の設定にアクセスするには設定画面の上部にある「外観」タブを選択します。(上記画像参照)
「アクリル透明化」を有効化する。
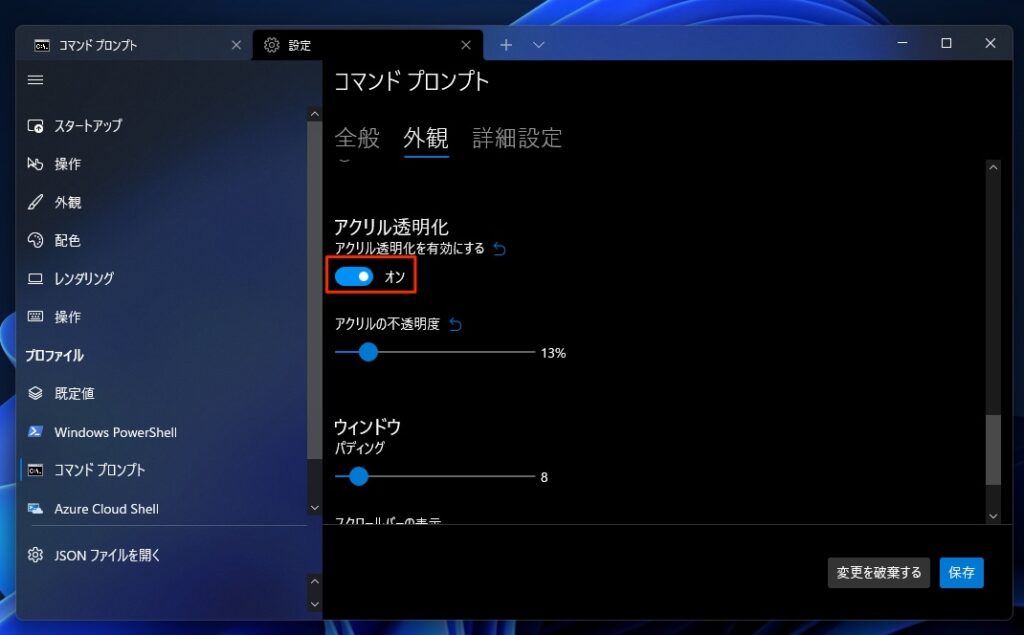
「外観」の設定画面に移動できたら次にターミナルの背景透過機能を有効にします。
設定画面の下の方を見てみると「アクリル透明化」という項目があると思います。(上記画像参照)
この「アクリル透明化」を「オン」にする事でターミナルの背景を透過できる様になります。
※もしターミナルの背景透過を解除したい場合はこちらの設定を「オフ」にする事で解除可能です。
「アクリルの不透明度」を調整する。
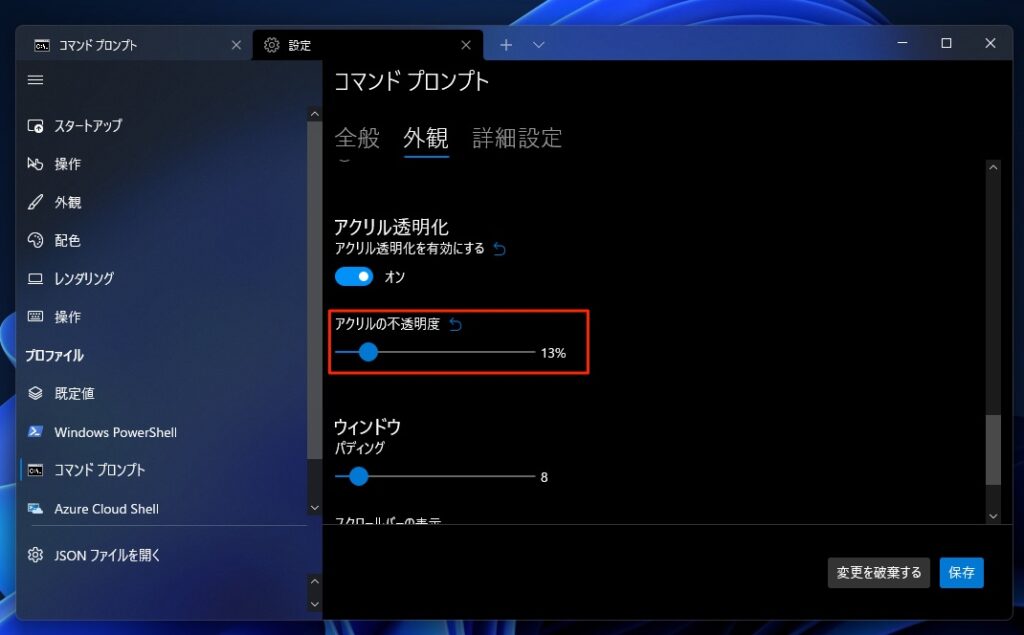
ターミナルの背景透過機能が有効にできたら、次にどのくらい背景を透過させるのかを調整しましょう。
背景の透過レベルを調整するには「アクリルの不透明度」の下にあるスライドバーを動かす事で調整が可能です。(上記画像参照)
「アクリルの不透明度」は0%が「最も透過されている状態」で100%が「最も透過されていない状態」となります。(下記画像参照)
ちなみに余談ですが私は13%に設定して使っています。

「保存」ボタンを押す。
各種設定が完了したら最後に設定画面右下にある「保存」ボタンを押して設定を保存しましょう。
「保存」ボタンを押す前に「設定」タブやWindows Terminalを「×」ボタンで閉じてしまうと設定が保存されないままとなってしまいます。
つまりこれまで設定や調整してきた事をもう一度繰り返さなければいけなくなるので、忘れずに「保存」ボタンを押しましょう。
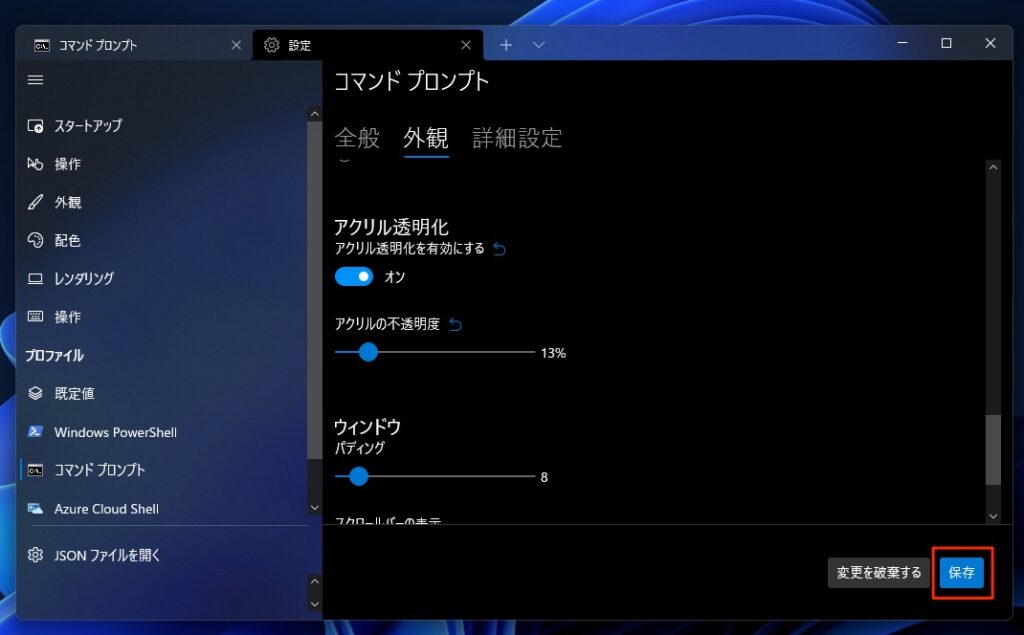
以上でWindows Terminalで「コマンドプロンプト」使用時の背景を透過させる設定は完了です。
設定が完了したら「設定」タブを閉じるかアプリを再起動してください。
今回設定をしたコマンドラインツールをWindows Terminalで開いてみると背景が透過された状態で表示されていると思います。(下記画像参照)
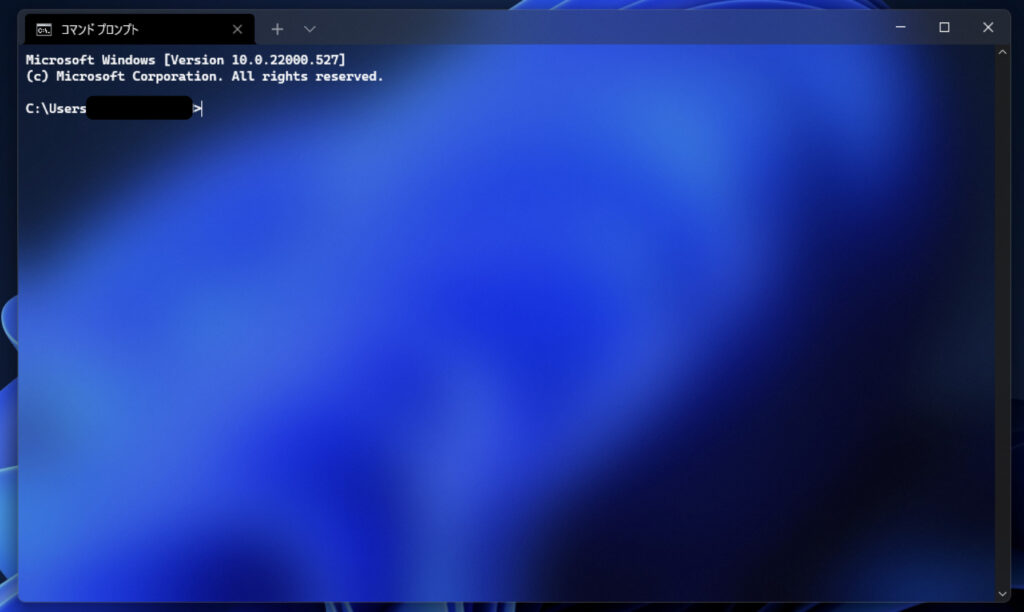
最後に少し余談となりますが、Windows Terminalでは背景の透過レベルを最大にしても上記画像の様に背景がぼやけて見えます。
ターミナルの背景を透過させるメリットにはターミナルアプリの後ろに配置されているアプリのウィンドウを見れるといった物もあるかと思います。
しかしWindows Terminalでは上記の様な使い方は正直できません。
これは個人的に少し残念だなと感じました。
まとめ
いかがだったでしょうか?
この記事ではWindows Terminalの背景を透過させる方法として「コマンドプロンプト」での設定方法を例に紹介しました。
少し前まで私はWindows Terminalの設定をカスタマイズする際にJSONファイルを編集する必要があるという認識でいたのですが(記憶違いかもしれませんが…)
今ではほとんどGUI上で設定をカスタマイズできる様になっていて驚きでした。
ちなみにこの記事では紹介しませんでしたが上記の様にJSONファイル(settings.json)を編集して設定をカスタマイズする事も可能です。(下記画像参照)
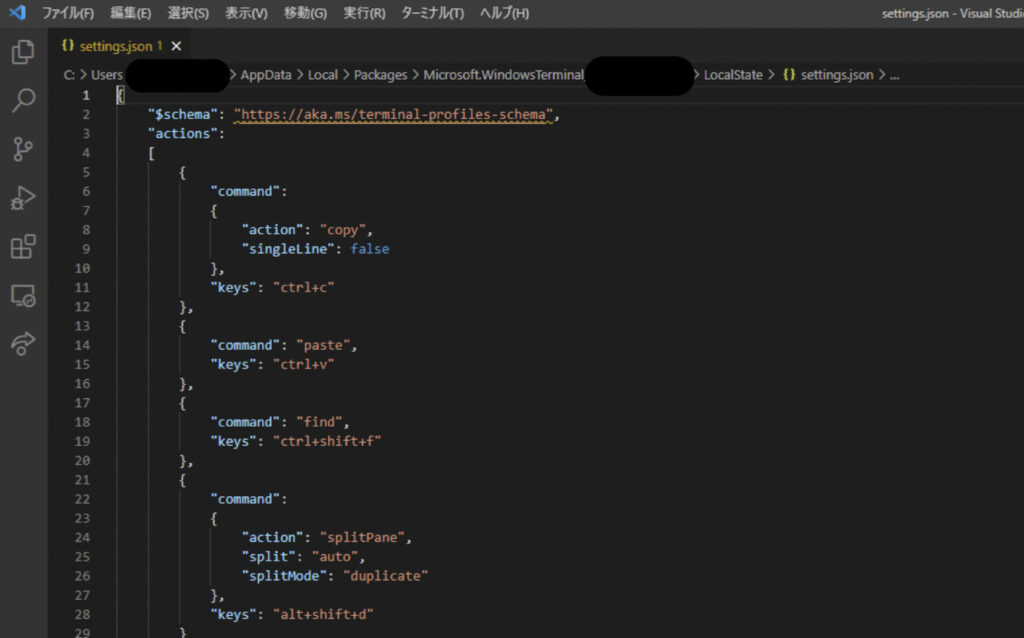
興味がある人はこのJSONファイル(setttings.json)を見てみると自分がGUIで設定した内容が実際にどの様に記述されているのか等見れるので一度覗いてみても良いかもしれませんね。
もちろんファイルの破損や元の状態に戻せない状態にならない様に注意する必要はありますが…(怖かったバックアップをとっておくのがお勧めです。)
この記事がWindows Terminalの背景を透過させる方法を知りたい人の参考になれば幸いです。
「浮ろぐ」では今回紹介した様なパソコン等の各種デバイスやソフトを使う上でのちょっとしたヒントや参考にして頂ける様な記事も公開しています。
そういった記事に興味のある人はこちらも是非ご覧ください。