どうも個人的に心躍ったガジェットを紹介するブログ「浮ろぐ」をやっている「うきしま」です。
私はブログ作業や個人開発などプライベート用のメインマシンとしてM1 MacBook Pro 13インチをよく使っています。
しかし実はWindowsマシン(ThinkPad x280)も1台保有しており、用途に合わせてMacBook ProとWindowsを使い分けています。
Windowsマシンとして愛用しているThinkPad x280にはWindows11をインストールしています。
Windows11についてはリリース直後の不具合に少し戸惑ってしまう事もありましたが、Windows10から大きく変更されたシステムUIなど個人的には結構気に入っています。
今回はそんなWindows11のAero Shake(エアロシェイク)という機能についてのお話になります。
そもそも「エアロシェイク」がどんな物かよくわからないと言う人もいらっしゃるかと思います。
このエアロシェイクがどの様な物かざっくり説明すると以下の通りになります。
エアロシェイクとはWindowsの機能の1つで、ウィンドウのタイトルバーを掴んだ状態でシェイク操作(振る)すると掴んでいるウィンドウ以外の全てのウィンドウを非表示(最小化)にするという機能のことです。
エアロシェイクはマウス操作のみで不要なウィンドウをまとめて非表示(最小化)にできるのでWindowsの操作性を上げてくれる機能と言えるかもしれません。
ただ、この機能はウィンドウを移動させようとした場合などに意図せず動作してしまう事があります。
私も上記の様な現象にはちょいちょい遭遇した事がありまして、個人的にエアロシェイクは使いづらい機能という印象があります。
そのため私は基本的に「エアロシェイク」は無効にしてWindowsを使っています。
ちなみに今回はWindows11においての設定手順を紹介したいと思っていますが、Windows10でもエアロシェイクを無効にする事は可能です。
しかしWindows10の場合は手順が少し複雑だったり「エアロスナップ」と呼ばれる機能まで無効になってしまう場合があったりと誰でも気軽に変更できるとはちょっと言いづらいかなと思います。
しかしWindows11では簡単にエアロシェイクの有効・無効を切り替える事ができます。
少し余談になりますが、実はWindows11を使って私が最初に感動したのはこの機能を簡単に無効化できると言う点でした。
この記事ではWindows 11で「Aero Shake」(エアロシェイク)の有効・無効を切り替える方法を紹介します。
エアロシェイクの有効・無効を切り替えたいけどやり方がわからないと言う人の参考になれば幸いです。
Aero Shake(エアロシェイク)とは
冒頭でも軽く触れましたがAero Shake(エアロシェイク)とは、マイクロソフトが開発・販売するOS(Operating System)であるWindowsに搭載されている機能の一種です。
エアロシェイクではウィンドウのタイトルバーを掴んだ状態でシェイク操作(振る)を行う事で掴んでいるウィンドウ以外の全てのウィンドウを非表示(最小化)できる機能です。(下記画像参照)
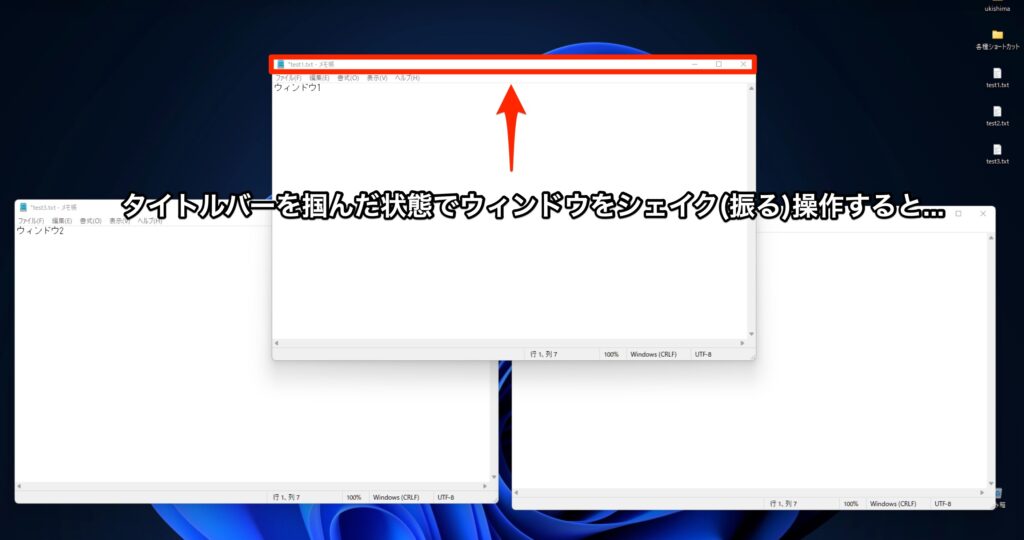
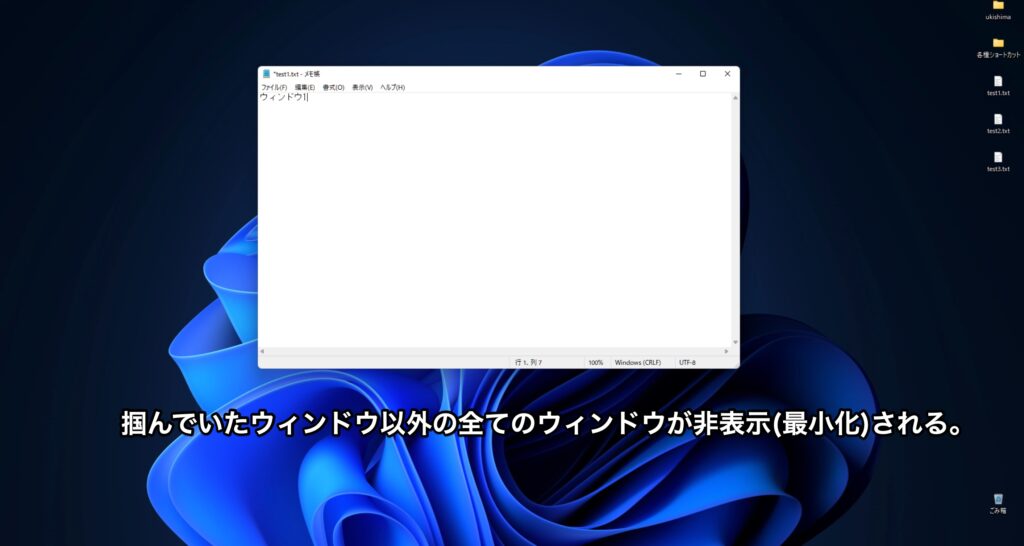
ちなみに再度シェイク操作を行う事で非表示(最小化)にされたウィンドウを再び表示する事が可能です。
次にこの記事の本題になりますがWindows11でエアロシェイクの有効・無効を切り替える方法について紹介したいと思います。
エアロシェイクの有効・無効の切り替え方
Windows11でAero Shake(エアロシェイク)の有効・無効を切り替える為の手順は以下の通りです。
- 「設定」アプリを起動する。
- システム設定メニュー内の「マルチタスク」をクリックする。
- 「タイトルバーウィンドウのシェイク」のスライドボタンをクリックする。
文字だけでは伝わりづらいと思いますので次に画像を交えて、それぞれの手順について紹介したいと思います。
手順1:「設定」アプリを起動する。
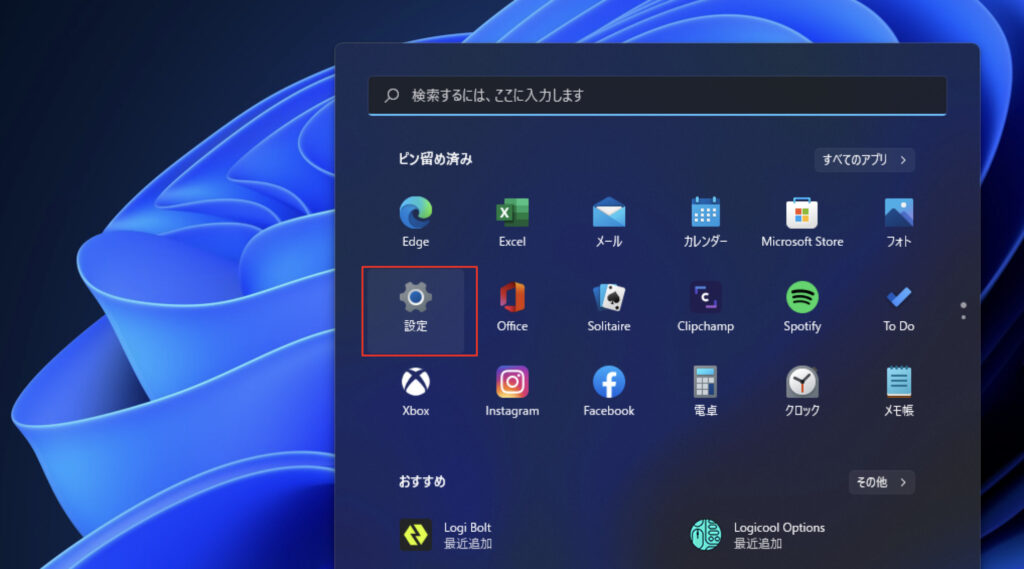
まずは、Windowsの「設定アプリ」を起動します。
設定アプリの起動はスタートメニューから「設定」をクリックして起動する方法と、ショートカットキーを使用する方法があります。
ちなみに設定アプリを起動するショートカットは以下の通りです。
- 設定アプリを起動するショートカットキー
- Windowsキー + iキー
手順2:システム設定メニュー内の「マルチタスク」をクリックする。
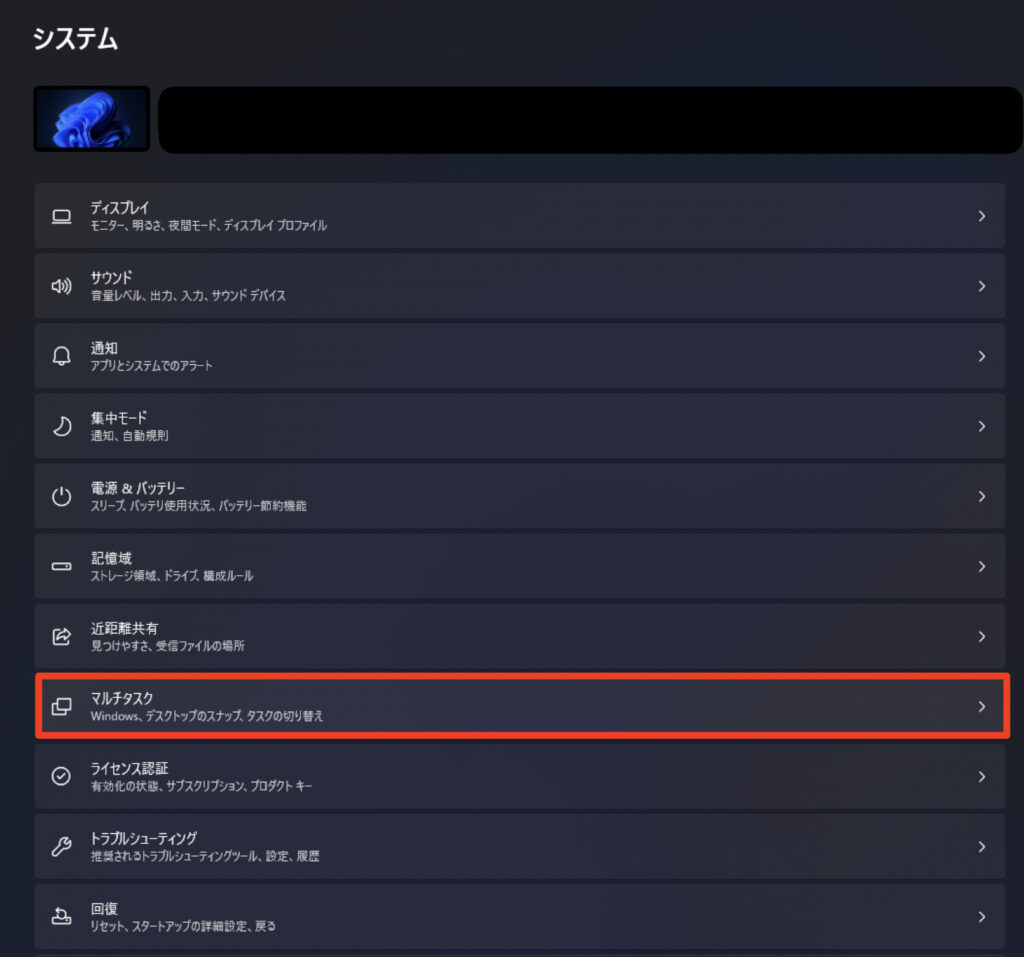
設定アプリを起動するシステム設定メニューが表示されます。
画面内に「マルチタスク」という項目がありますのでそちらをクリックしてください。(上記画像参照)
手順3:「タイトルバーウィンドウのシェイク」のスライドボタンをクリックする。
エアロシェイクを有効にする場合
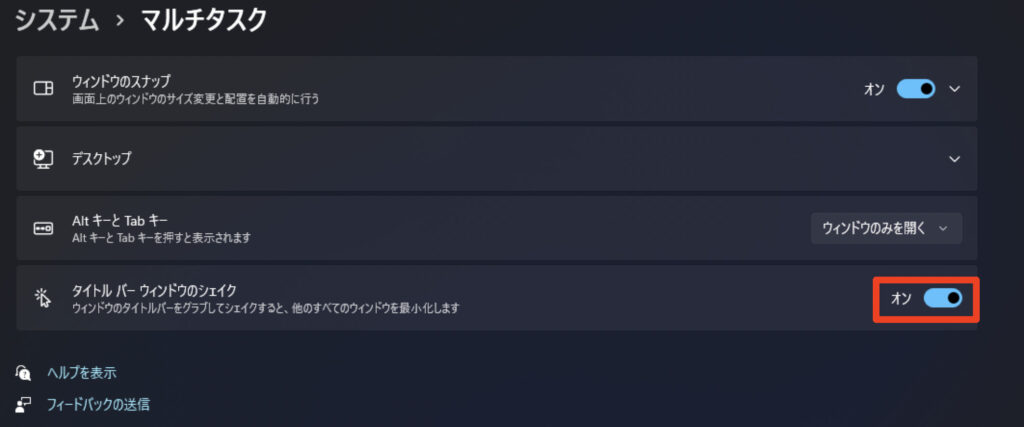
手順2で「マルチタスク」の項目をクリックすると上記画像の様な画面が表示されます。
エアロシェイクを有効にする場合は画面内にある「タイトルバーウィンドウのシェイク」という項目があります。
この項目の右端にスライドボタンがありますのでそちらをクリックし「オン」にします。
現在の設定状況がどうなっているかについてはスライドボタン横にある文字を見る事で確認できます。
上記画像の場合ではエアロシェイクが有効になっている状態です。
エアロシェイクを有効にする手順はこれで完了です。
エアロシェイクを無効にする場合
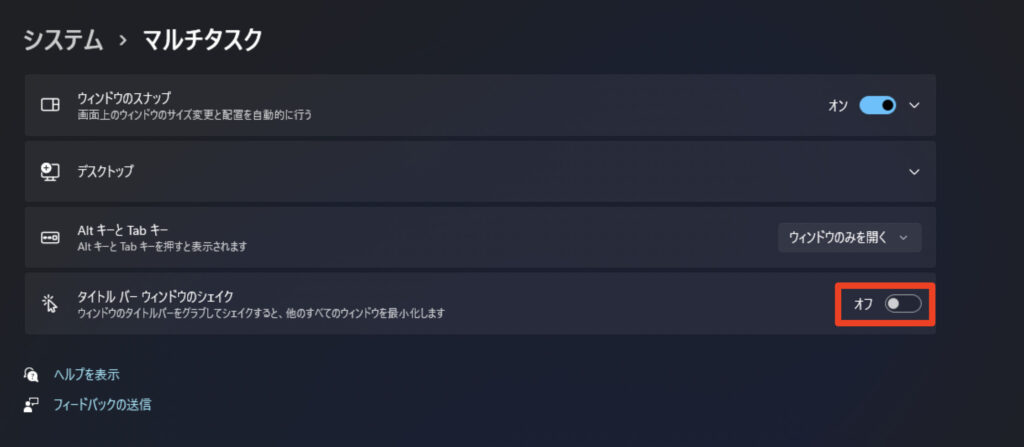
エアロシェイクを無効にする場合も上記の「エアロシェイクを有効にする場合」にて紹介した内容と同様の操作を行います。
スライドボタン横の表示が「オフ」になっていればエアロシェイクが無効化されている状態となっています。
エアロシェイクを無効にする手順もこれで完了になります。
まとめ
いかがだったでしょうか。
この記事ではWindows 11で「Aero Shake」(エアロシェイク)の有効・無効を切り替える方法を紹介しました。
このエアロシェイクという機能が便利なのかどうかと言う点については正直、人それぞれ回答が異なると思います。
人によっては非常に便利と感じる機能なのかもしれません。
あくまで私の場合ではエアロシェイクにあまり便利さを感じる事ができなかったので機能をキャンセルして使っています。
Windows11では今回紹介した内容もそうですが、人それぞれの好みを反映できる様な設定項目が増えた様に感じています。
Windows11は今後もどんどんOSが更新されて更に熟成されていくと思います。
個人的にはそれが楽しみでしかたないと感じています。
今後もさらに期待ですね。
「浮ろぐ」では今回紹介した様なパソコン等の各種デバイスやソフトを使う上でのちょっとしたヒントや参考にして頂ける様な記事も公開しています。
そういった記事に興味のある人はこちらも是非ご覧ください。








