個人的に心躍ったガジェットを紹介するブログ「浮ろぐ」をやっている「うきしま」です。
最近はデジタルデバイスが普及した事で紙のメモ帳以外にメモアプリを使う人も少なくないと思います。
私は紙のメモ帳も使いますがメモアプリを使ってメモをとる事も多々あります。
メモアプリと言われる物にはかなり数があると思いますが皆さんはどのアプリを使っているでしょうか?
私はOneNoteをよく使っています。
OneNoteとはMIcrosoft社が開発・販売している有料・無料での使用ができるデジタルノートアプリです。
Microsoft社が開発している事もありExcelやWordといったOffice系ソフトと操作感がかなり近いので普段Office系ソフトを使っている人にとってはとても使いやすいアプリだと思います。
この記事ではOneNoteの基本的な使い方について紹介します。
これからOneNoteを使いたいと考えている人や、OneNoteの基本的な使い方を知りたい人の参考になれば幸いです。
OneNoteとは?
OneNoteとはMicrosoft社が開発・販売しているデジタルノートアプリです。
OneNoteにはアプリ版とブラウザ版がありWindows10には最初からインストールされています。
WindowsだけでなくmacOSやiOS、AndroidといったOSに対応しており様々なデバイスで使用できます。
OneNoteはいわゆるOffice系ソフトの一種でもあるので操作方法はExcelやWordに近い点が多々あります。
ExcelやWordの扱いになれている人にとっては違和感なく使い始める事ができると思います。
ちなみにOneNoteには無料版と有料版があり、どちらも使用するにはMicrosoftアカウントが必要になります。
OneNoteの使い方について
当方の環境について
使い方の紹介をする前にこの記事を書いた時点での当方の環境について明記しておきます。
この記事で紹介する内容は下記の環境においての物になります。
バージョンや環境によって画面の構成や操作方法が異なる可能性がありますのでご承知して頂いた上で参考にしていただければと思います。
| OS | macOS Big Sur ver11.2.3 |
| OneNote | OneNote for Mac ver 16.47 |
OneNoteの構成について
OneNoteを使う上でまずOneNoteの構造について把握しておくと良いと思います。
OneNoteは「ノートブック」「セクション」「ページ」という3つの要素で構成されています。
それぞれの要素がどういった物なのかを簡単に紹介します。
- ノートブック
- 1冊のノートの様な物と考えるとイメージしやすいかも。
- 初期状態ではMicrosoftアカウントのユーザー名が入った「〇〇さんのノートブック」が自動的に作成される。
- セクション
- ノートブック内の情報をカテゴリ事に分類する為の物。
- 右クリックでセクション名の変更やセクションの色を変更する事も可能。
- ページ
- ノートの1ページの様な物。実際にメモなどを書き込む場所の事。
- 紙媒体のメモ帳と異なり1ページに書き込む事ができる量に制限がない。
- 実際にメモを書いたり図や表を挿入する事が可能。
「ノートブック」「セクション」「ページ」はそれぞれ下の図の様に階層的な関係性となっています。
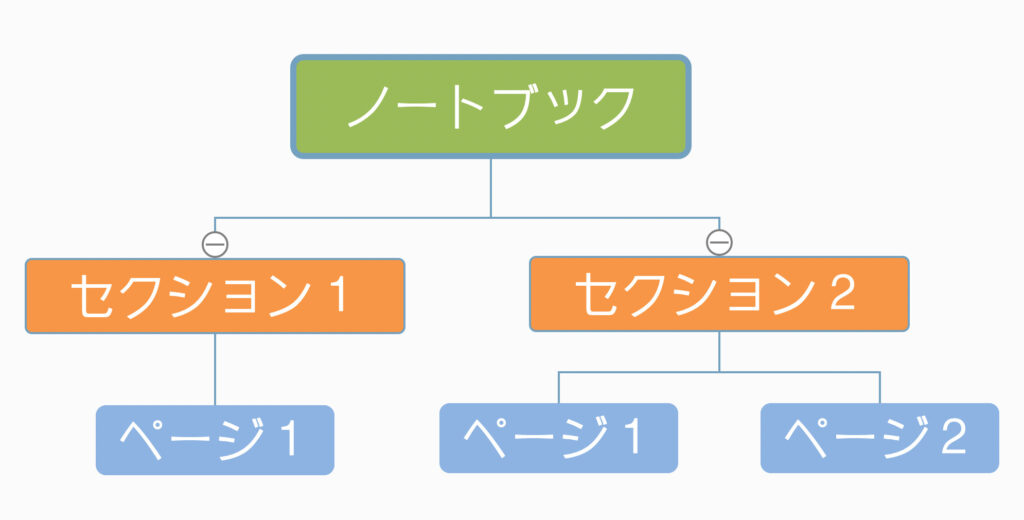
上図の通り1つのノートブックに対して複数のセクションを作成する事が可能で、それぞれのセクション毎に複数のページを作成する事ができます。
ノートブックを作成する
初期状態ではユーザー名が含まれた「〇〇さんのノートブック」という名前のノートブックが自動的に作成されます。
新規にノートブックを作成したい理由がないのであれば自動生成されたノートブックを使うのが良いと思います。
なぜかというとOneNoteではノートブックを切り替える際にいちいちノートブックを開き直すという作業が必要になる為です。
OneNoteのノートブックは無料版であれば基本的にOneDriveというクラウド上に保存されます。
つまりノートブックを開き直す場合はデータ量にもよりますが同期する為にほんの数秒程度時間が必要になります。
数秒待つことに抵抗がないのであれば問題ないと思います。
ただ個人的にメモって瞬間的な出来事とかを記憶しておく為に記録するという使い方をする人が多いと思うんですよね。
そういった用途に対して数秒待つ必要があるというのはかなり致命的だなと感じています。
なので個人的にはノートブックの数を増やすよりもメインで使うノートブックを決めておきセクションで上手にメモをカテゴライズしていく方が使い勝手が良いと思います。
ノートブックを複数作成するのであれば、このノートブックは個人用、もう一つは他人とメモを共有する為のノートブックにするといった様な使い分けをすると便利に使えるのではないでしょうか。
ノートブックの作成方法ですが以下の手順で作成する事ができます。
手順1. メニューバー内の「ファイル」タブを開く
OneNoteアプリを起動した状態で画面上部にあるメニューバー内の「ファイル」タブを選択しましょう。

手順2. メニュー内の「新しいノートブック…」を選択する
手順1でファイルタブを選択すると下の画像の様なメニューが表示されますので「新しいノートブック…」を選択しましょう。
ちなみに「新しいノートブック…」の横に表示されているのはショートカットコマンドになります。
つまりcontrolキーとcommandキーとNキーで手順1と手順2はスキップする事ができます。
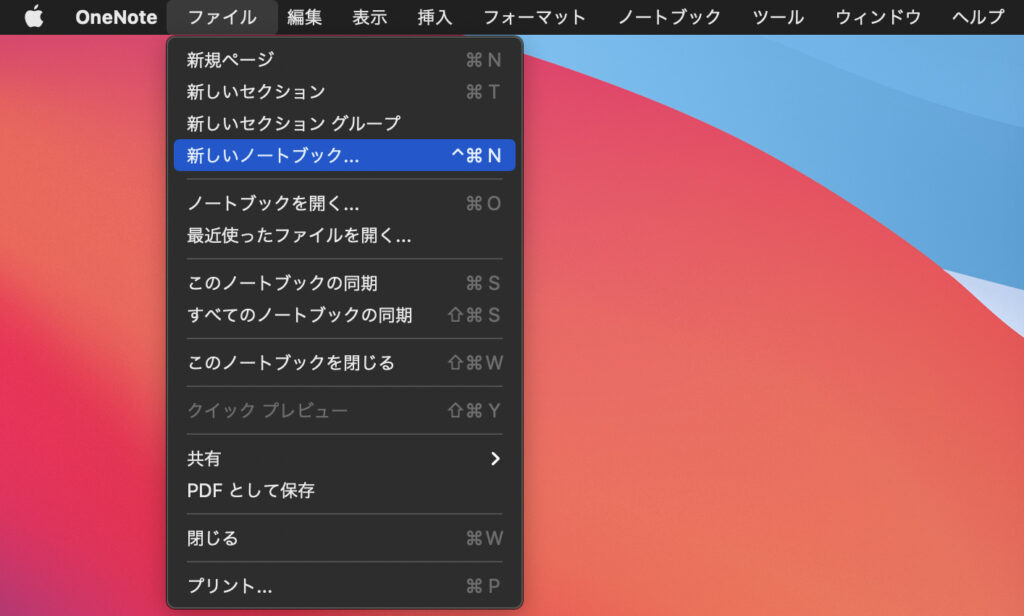
手順3. 作成するノートブックの情報を入力していく
手順2を実行すると下の画像の様な画面が開きます。
画面が開いた時点で「新規」タブが選択されていると思います。もし選択されていなければ下の図の水色の枠で囲まれている「新規」タブを選択してください。
次に下の図の緑色の枠で囲まれた部分でお好みの色を選択してください。選択した色がノートブックの色となります。
最後にノートブックの名前としてお好みの名前を入力して「作成」ボタンをクリックしてください。
これでノートブックの作成は完了です。
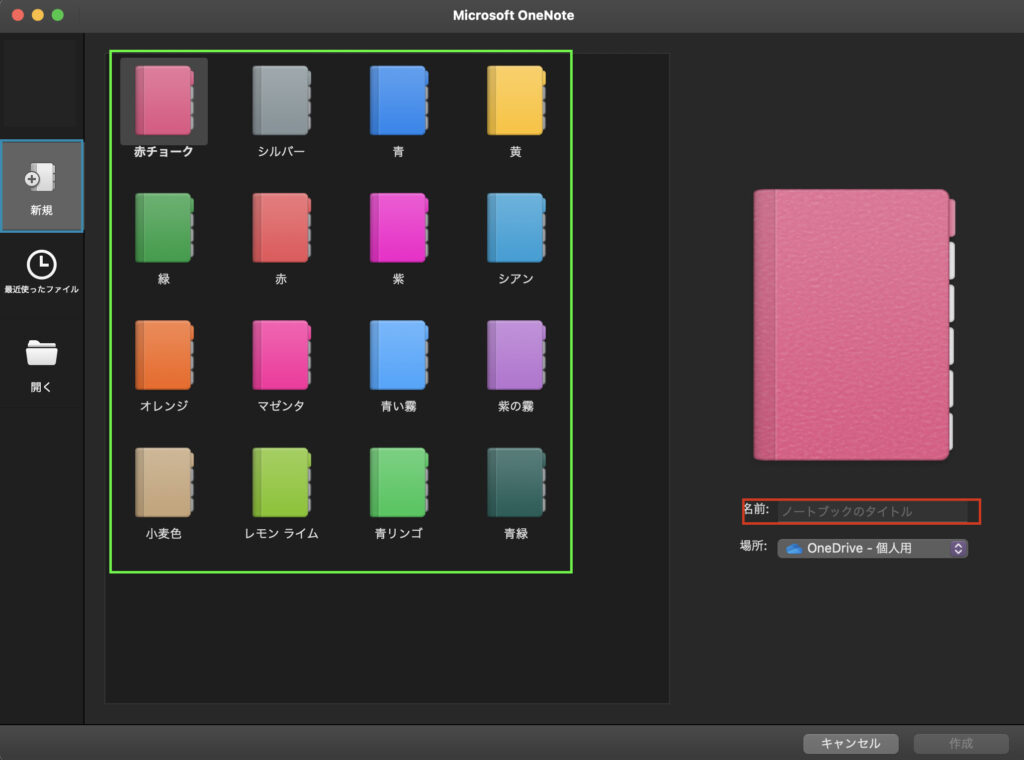
ちなみに補足になりますがOneNoteではアプリ上でノートブックを削除する事ができません。
OneNoteのノートブックデータは基本的にOneDriveというクラウド上に作成されるのでノートブックを削除するにはOneDrive内にあるノートブックデータを消す必要があります。
個人的にはOneNoteのアプリ上でノートブックが削除できない仕様についてはちょっと残念な点だなと感じています。
OneDriveをよく利用されている方であればそれほど不便に感じないと思いますが、そうでない人は以下の対応をしておくのが良さそうです。
- OneDriveアプリなどをインストールしクラウドストレージへ楽にアクセスできる様にしておく
- ノートブックを増やさず、最初に生成されたノートブックのみを使用する
セクションを追加する
次に「セクション」を作成しましょう。
「セクション」とは上記でも述べていますがノートブック内の情報(ページ)を分類する為の仕組みの事です。
セクションを追加するには画面の下部にある「セクションの追加」をクリックします。(下の画像内で赤枠で囲まれている箇所)
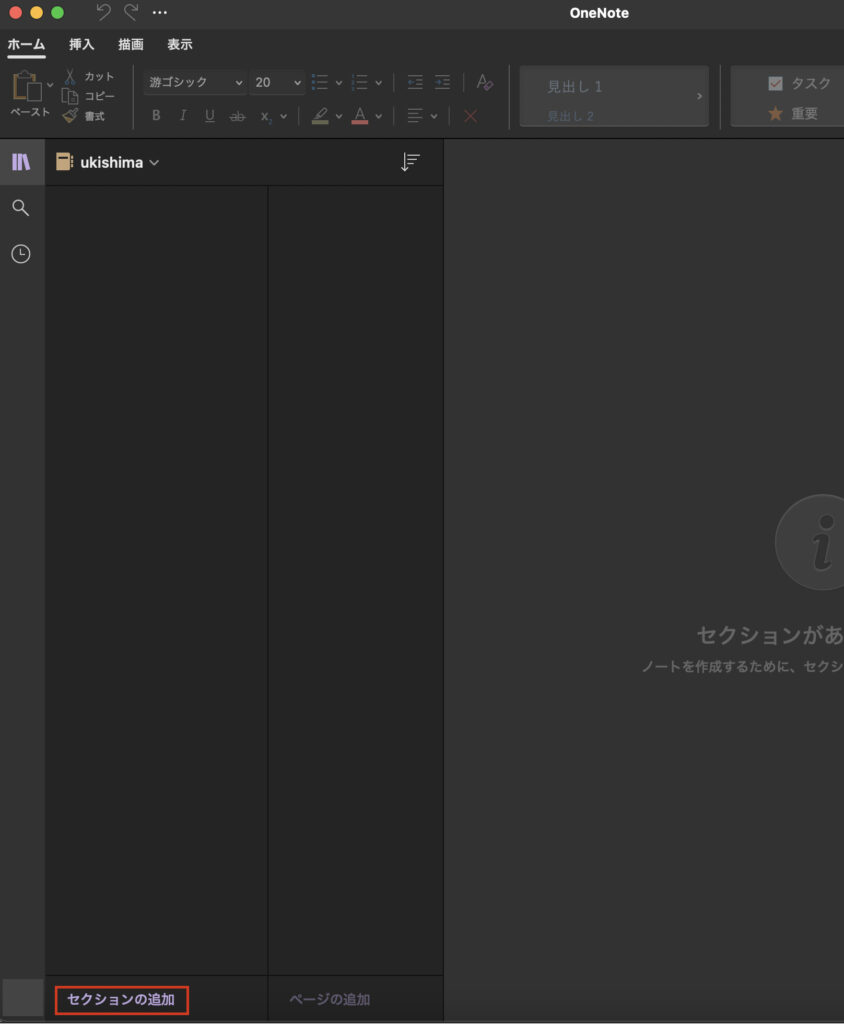
「セクションの追加」をクリックしたら下の画像の様にセクション名が編集可能な状態で選択されている状態になりますのでお好みの名前を入力してください。
セクション名はデフォルトのまま使う事も可能ですが、個人的にはセクション内でまとめたい情報のカテゴリー名をセクション名にするのがお勧めです。
メモを後から見返したい時にどの情報がどこにあるのかがカテゴリ毎にまとめられているとわかりやすいと思います。
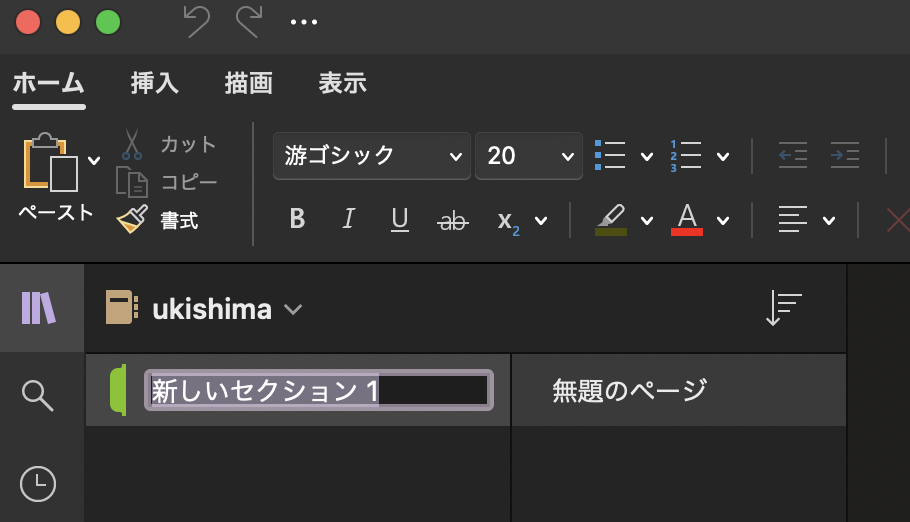
セクション名は追加した後でも編集が可能です。
セクション名はを変更したい場合は、名前を変更したいセクションを選択した状態で右クリックし「名前の変更」をクリックする事でセクション名の編集が可能になります。
セクションを削除したい場合も対象のセクションを選択した状態で右クリックするとメニュー内に「セクションの削除」という項目がありますのでこちらをクリックする事でセクションを削除する事ができます。
ページを追加する
セクションが作成できたら次にメモや情報を実際に書き込む為の「ページ」を作成しましょう。
ちなみに「セクション」を新規追加した場合には「ページ」が1つ自動で作成されます。
下の画像内で赤枠で囲っている箇所の様に初期状態でページ名は「無題のページ」となります。
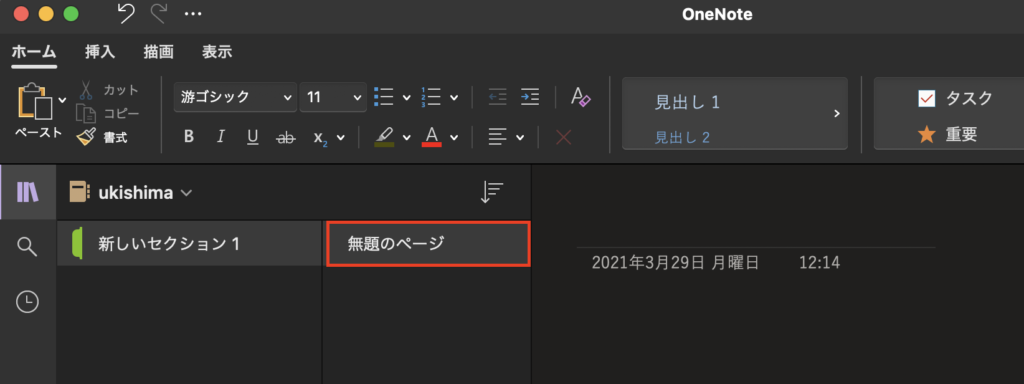
既にページが存在するセクション内に新たにページを追加するにはページを追加したいセクションを選択した状態で、画面の下部にある「ページの追加」(下の画像内の赤枠で囲っている場所)をクリックします。
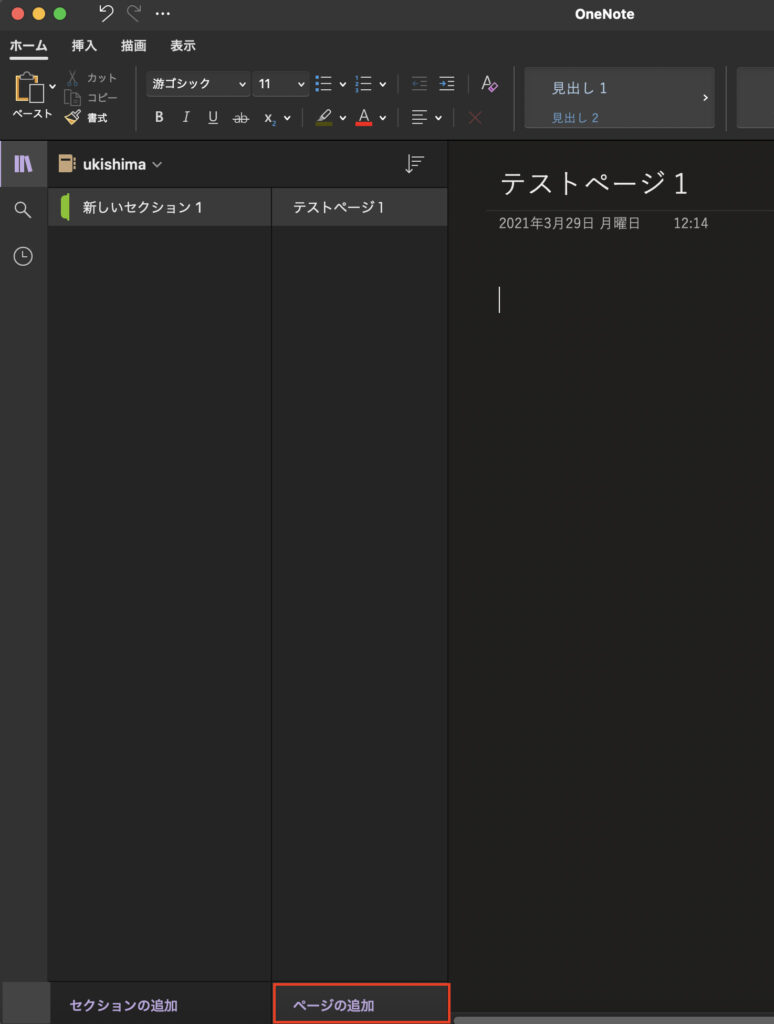
ページ名を指定するには下の画像の様にページ内の1行目の文章を編集する事でページ名が自動反映されます。
対象ページを右クリックして「名前の変更」を選択しても対象のページの1行目にフォーカスが合う仕様になっています。
現時点ではページ名を指定するにはページ内の1行目を編集するのみといえそうですね。
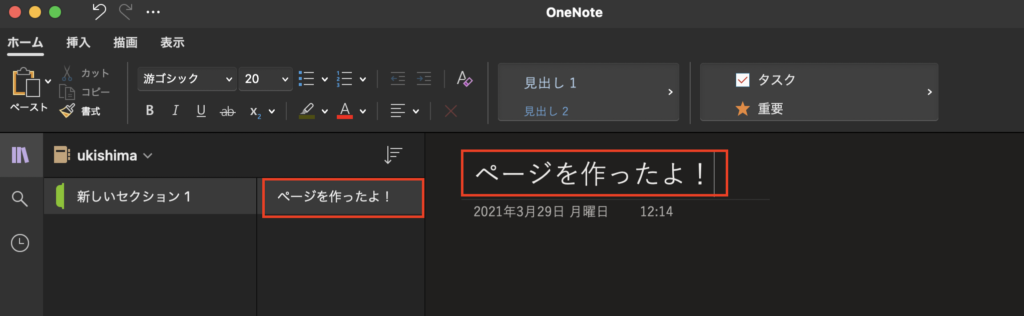
テキストを入力する
上記の「ページを追加する」の手順でも述べましたがページ内の1行目の文章はそのままページ名となります。
実際のメモや情報などは2行目以下に書き込んでいきます。
OneNoteは冒頭でも述べましたが「デジタルノート」と呼ばれるアプリの一種になります。
ExcelやWordといったOffice系ソフトではテキストを入力する際には行や列といった決められた位置にテキストを入力していくという操作をすると思いますがOneNoteでは少し異なります。
どういう事なのかざっくり説明するとデジタルノートという名前の通りOneNoteでは好きな位置に情報を差し込む事ができます。
この好きな場所に情報を差し込む為の機能が「コンテナ」と呼ばれる物になります
コンテナについて
コンテナとはページ上のテキストや図、表などが入っている1ブロックの事を指します。
このコンテナはサイズを変更したり、位置を移動する事ができます。
コンテナは下の画像で赤枠で囲まれている部分の事を指します。
上記でも説明しましたがコンテナは同じページ内であれば好きな位置に移動する事ができます。
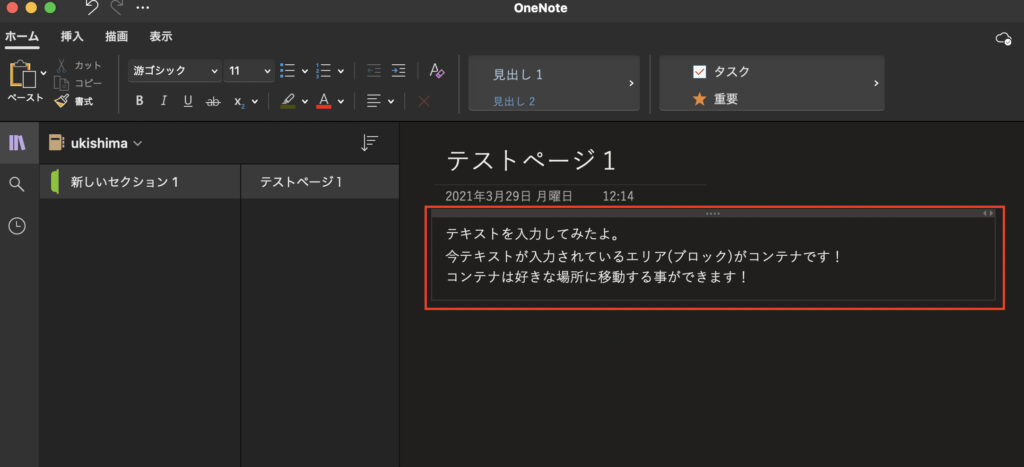
紙媒体のノートと同じで自分の好きな様にページのレイアウトを調整する事ができます。
何度も位置調整する事ができたり図や表の挿入も容易な点は紙媒体のノートよりも優れている点と言えると思います。
まさにデジタル・ノートというわけですね。
図や画像を挿入する
メモや情報を書き込む上で図や画像を挿入するとよりわかりやすいノートが作成できます。
図・画像を差し込む
ページ常に図や画像を差し込むには以下の手順で差し込む事ができます。
- 画面上部にある「挿入」タブを選択する
- リボン内にある「画像」ボタンをクリックする
- 挿入したい画像を選択して「挿入」ボタンを押す
実際にページに画像を挿入すると下の画像の様な感じになります。
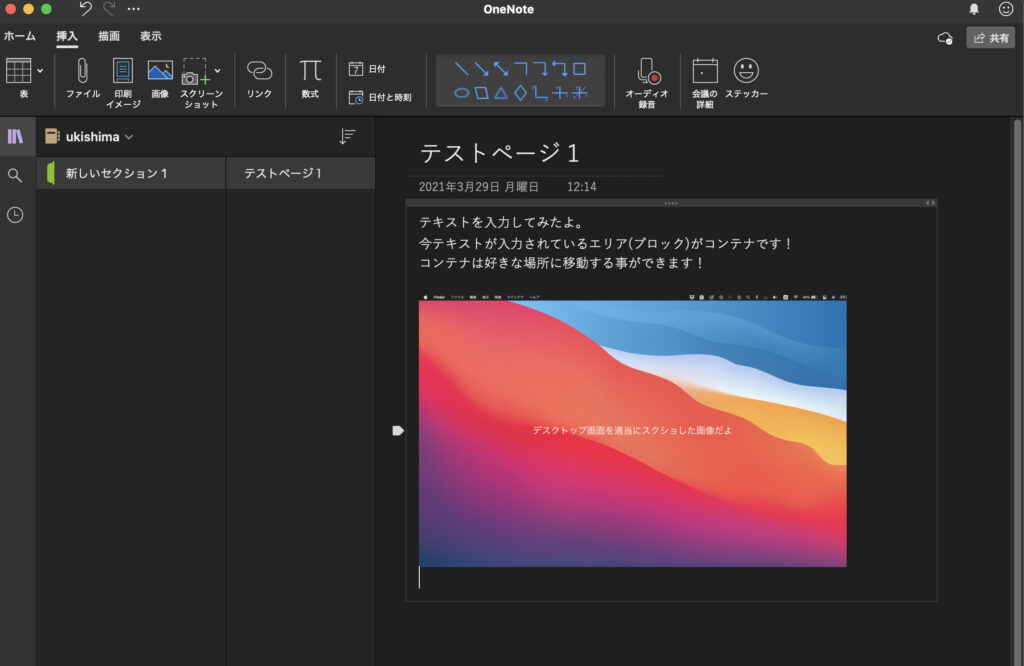
ちなみに通常のコピー&ペーストの操作では画像が表示された状態で挿入されない様ですね。
私が試した時はショートカットコマンドを使用して画像を貼り付けたところ下の画像の様になりました。
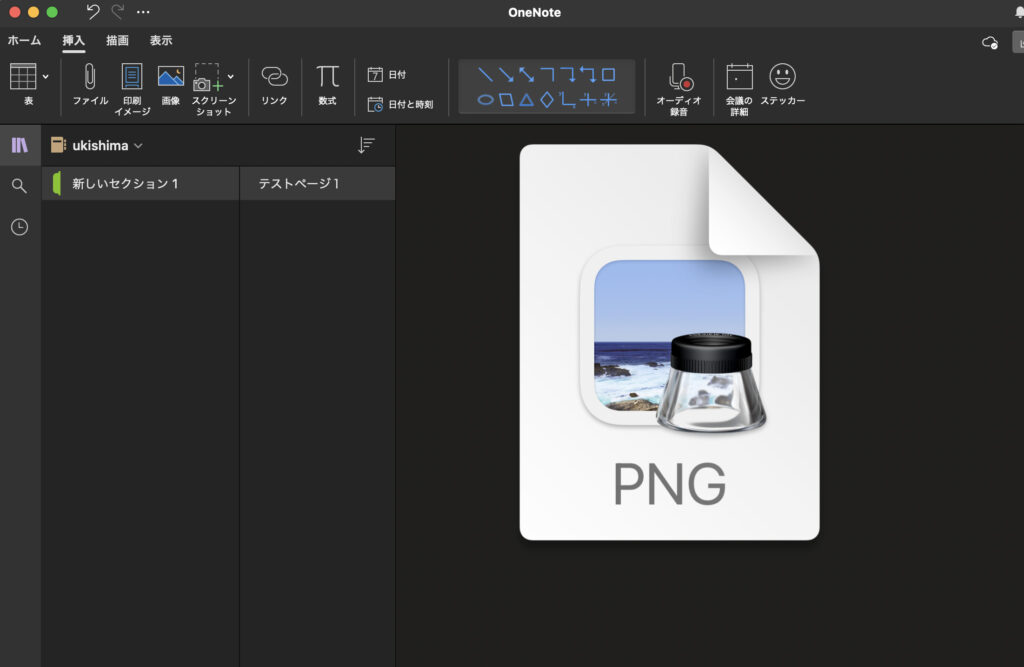
もう一つ補足すると画像ファイルをページ上に直接ドラッグ&ドロップする操作であれば画像が表示された状態でページに挿入する事ができました。
手書き入力をする
OneNoteでは手書き入力にも対応しています。
PCを使って操作している人にはあまり使用する機会のない機能かもしれません。
iPadとApple Pencilといった様なタブレット端末と対応しているペンを使用されている人にはぜひ活用して頂きたい機能だと思います。
手書き入力機能は以下の手順で使う事ができます。
- 画面上部にある「描画」タブを選択する
- 下の画像内の赤枠部分でペンや消しゴムを選択する

今回は頑張ってMacBookのトラックパッドを使って書いてみましたが、やはりトラックパッドだと書きづらいですねww
まぁ書けない事もありませんよ!という事で…
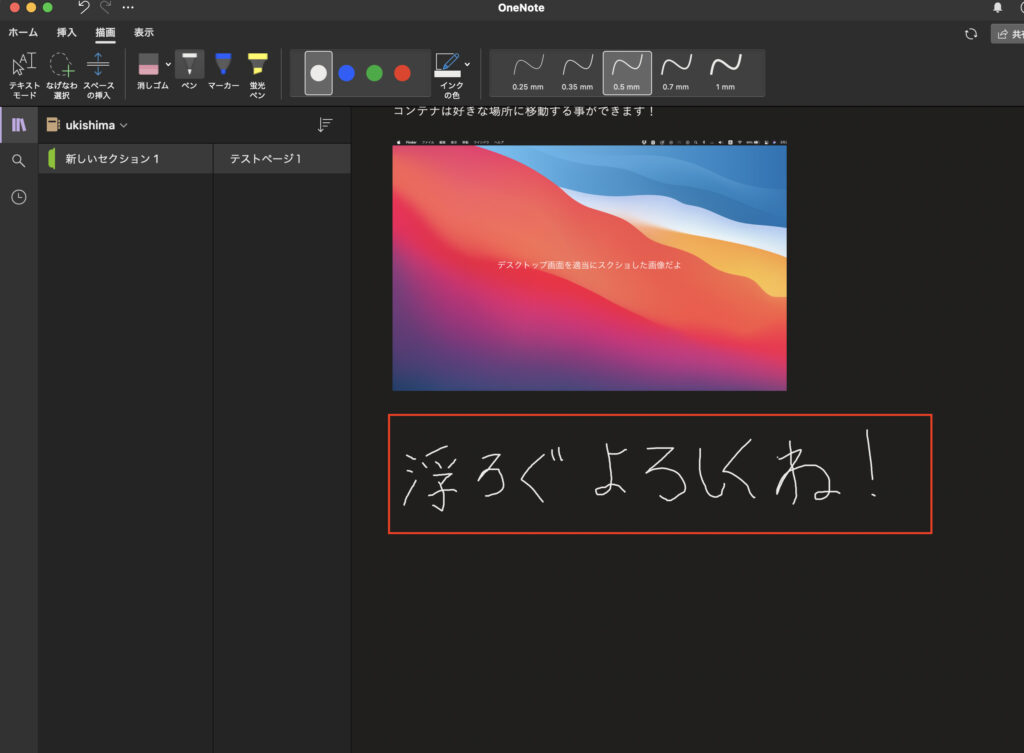
まとめ
この記事ではMicrosoftのOneNoteの基本的な使い方を紹介しました。
今回紹介した使用方法以外にもOneNoteにはまだまだ沢山素晴らしい機能があります。
個人的には非常に使い勝手がよく、自由度の高いメモアプリだと思います。
OneNoteをまだ使った事のない人やデジタルノートアプリを使ってみたい人はぜひ使ってみてください。
「浮ろぐ」では今回紹介した様なパソコン等の各種デバイスやソフトを使う上でのちょっとしたヒントや参考にして頂ける様な記事も公開しています。
そういった記事に興味のある人はこちらも是非ご覧ください。








