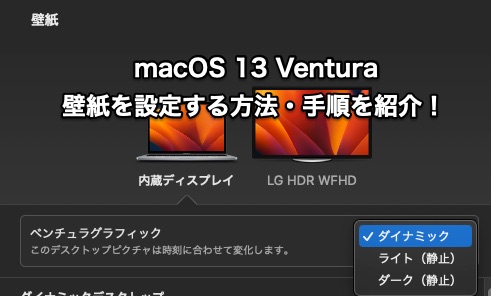どうも、個人的に心躍ったガジェットを紹介するブログ「浮ろぐ」をやっている「うきしま」です。
今回は2022年10月にリリースされたmacOS 13 Ventura(ベンチュラ)についてのお話です。
普段MacBook Proを愛用している私も先日OSをMonterey(モントレー)からVenturaにアップデートしました。
Venturaでは「ステージマネージャ」などの新機能が利用可能になっただけでなく、他にもMontereyの頃とは異なる点があります。
その中でもPCの設定等に使用していた「システム環境設定」がVenturaでは大きく変わりました。
わかりやすい違いとしてMontereyではAppleメニュー内に 「システム環境設定…」と表示されていたのに対してVenturaでは「システム設定…」という様に名称が変更されました。(下記画像参照)
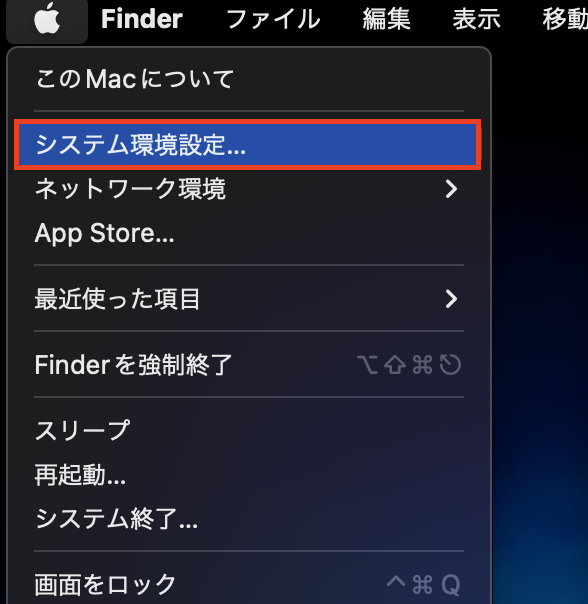
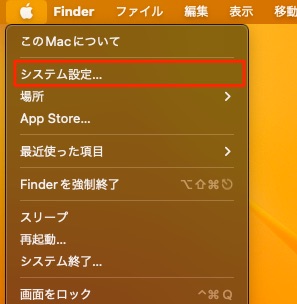
もちろん変わったのは名称だけではなく、設定方法が変わっている機能も多々あります。
この記事ではその中でも壁紙の設定方法について紹介したいと思います。
この記事がmacOS 13 Venturaでの壁紙の設定方法がよくわからないという人の参考になれば幸いです。
※私が現在愛用しているMacBookProについて気になる人がいましたらこちらの記事もぜひご覧ください。
環境について
具体的な設定方法の話をする前に、この記事で紹介する手順の動作を確認した環境について紹介したいと思います。
バージョンの違いなどによっては手順や方法が異なる可能性がありますので、参考にして頂ければと思います。
OS : macOS Ventura ver13.0.1

macOS Venturaでの壁紙設定方法
macOS Venturaで壁紙を設定する手順については下記の通りです。
- Appleメニューから「システム設定…」を選択する。
- サイドメニュー内の「壁紙」を選択する。
- 壁紙を設定したいディスプレイを選択する。
- 好みの壁紙をクリックして選択する。
手順を文章のみで追ってみるとMontereyでの手順とそこまで違いは感じないかもしれません。
しかしVenturaではUIが大きく変更されており個人的には慣れるまでちょっとわかりづらいかなという印象でした。
なので、ここからは画像をつけて各手順を紹介しようと思います。
手順1. Appleメニューから「システム設定…」を選択する
Appleメニューは画面上部にあるメニューバーの一番左にあるリンゴマークをクリックする事で表示できます。
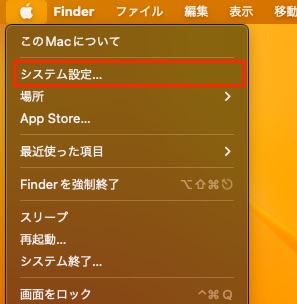
Appleメニューが表示されたらメニュー項目の中から「システム設定…」をクリックしてください。
手順2. サイドメニュー内の「壁紙」を選択する
「システム設定…」をクリックすると、システム設定画面が表示されます。
Montereyでの「システム環境設定」画面をよく知っている人ならお気づきかと思いますが、VenturaではMontereyの頃と比べてかなりUIが変更されています。
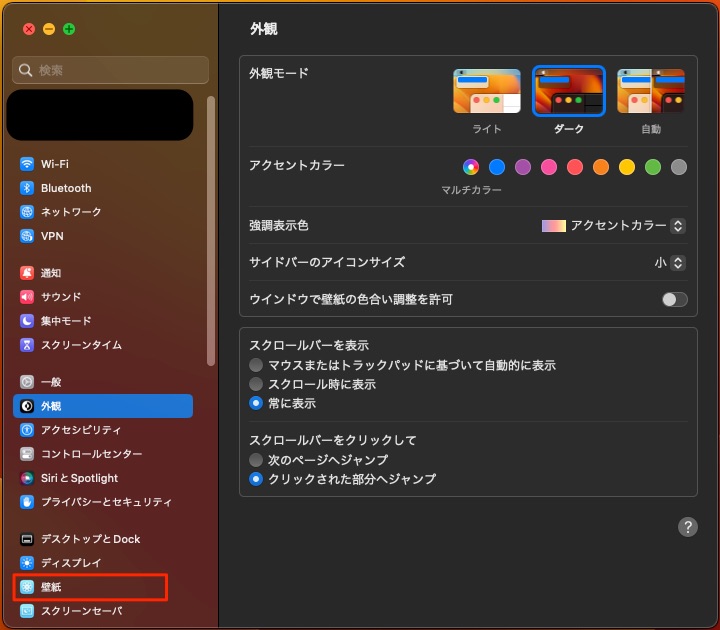
壁紙の設定をするにはサイドメニュー内にある「壁紙」をクリックします。(上記画像の赤枠部分)
手順3. 壁紙を設定したいディスプレイを選択する
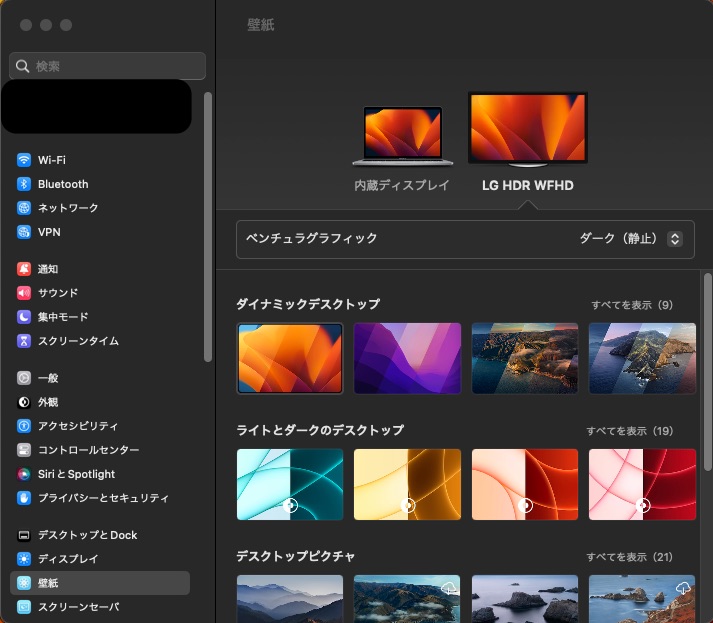
サイドメニュー内の「壁紙」を選択すると右側に壁紙設定画面が表示されます。(上記画像参照)
壁紙設定画面が表示されたら設定画面上部に現在使用可能なディスプレイの一覧が表示されるので壁紙を設定したいディスプレイをクリックして選択してください。
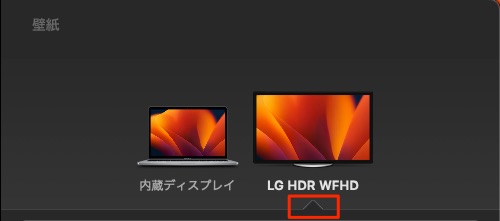
ちなみに現在選択されているディスプレイはディスプレイのイメージ画像の下に選択されている事を示すマークが表示されるので、そちらで確認できます。(上記画像参照)
手順4. 好みの壁紙をクリックして選択する
壁紙を設定したいディスプレイの選択が完了したらお好みのクリックして選択しましょう。
壁紙は対象の画像をクリックするだけで対象のディスプレイに反映されます。
ちなみに壁紙の種類にはいくつかありますが、その中でも「ダイナミックデスクトップ」と呼ばれるタイプの物があります。
この「ダイナミックデスクトップ」とは時刻に合わせて表示を変化させられるタイプの壁紙のことです。
ダイナミックデスクトップの壁紙を時刻に合わせて変化させるには「ベンチュラグラフィック」の設定を「ダイナミック」に設定する事で可能になります。(下記画像参照)

まとめ
この記事ではmacOS 13 Venturaでの壁紙設定方法について紹介しました。
この記事で紹介した内容をまとめると以下の通りです。
- この記事で紹介した方法・手順の動作を確認した環境の紹介。
- macOS 13 Venturaでの壁紙設定方法・手順の紹介。
- Appleメニューから「システム設定…」を選択する。
- サイドメニュー内の「壁紙」を選択する。
- 壁紙を設定したいディスプレイを選択する。
- 好みの壁紙をクリックして選択する。
この記事がVenturaを使い始めたばかりで設定方法がわからなくなってしまったり、混乱してしまったという人の参考になれば幸いです。